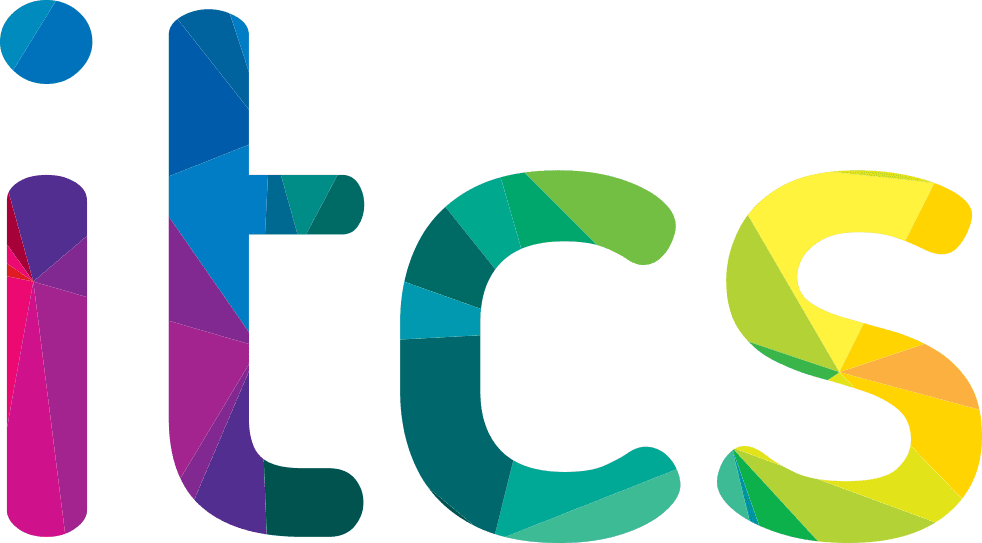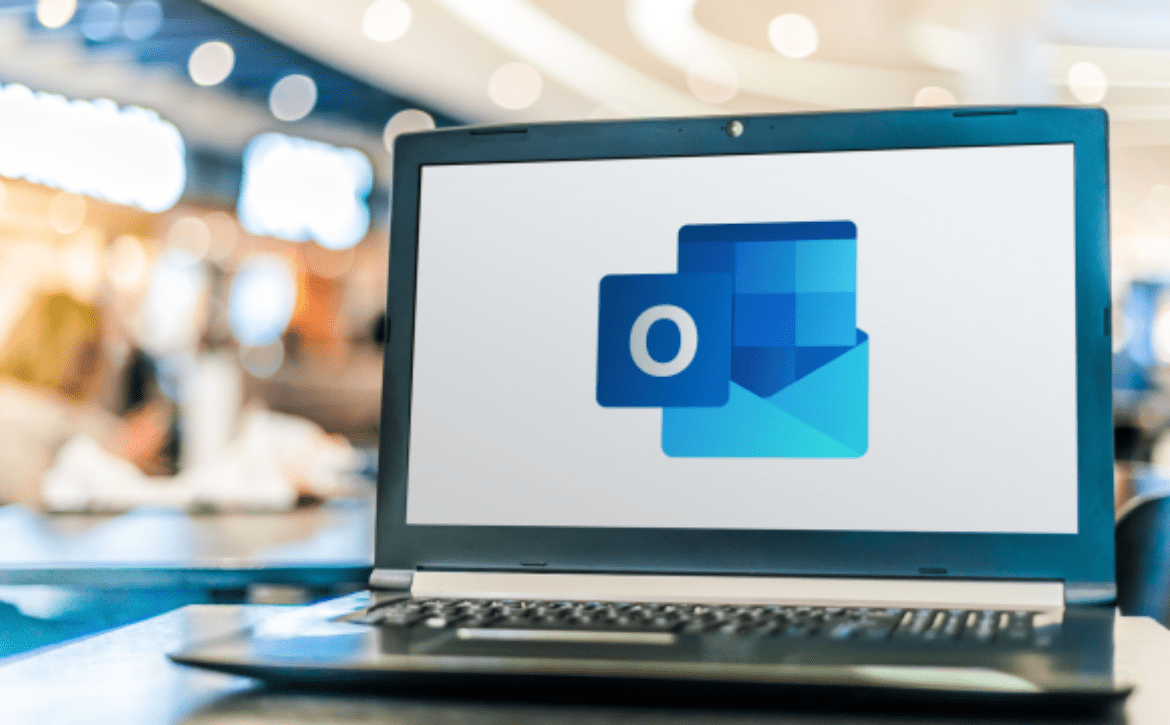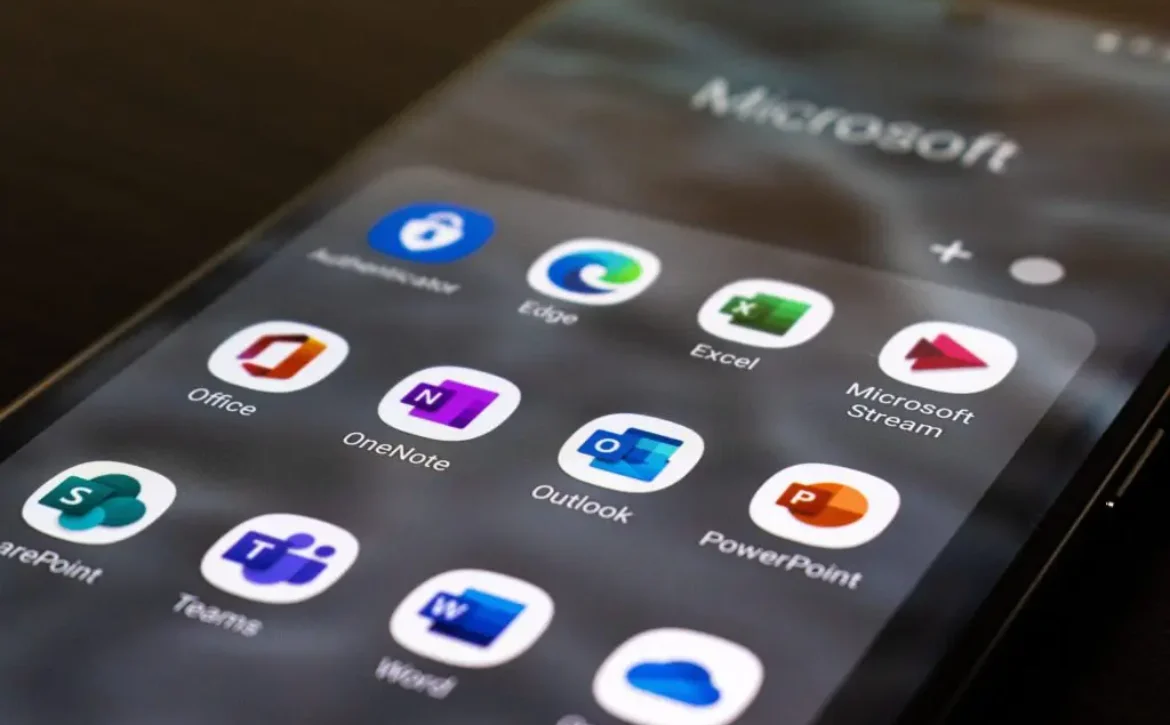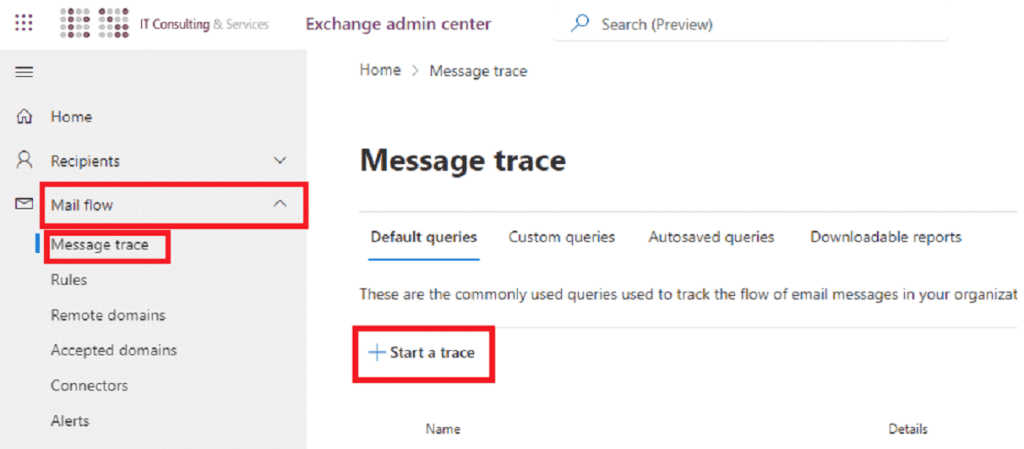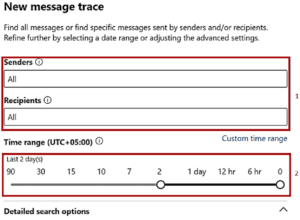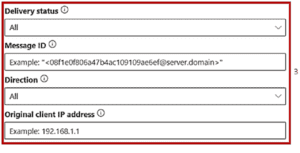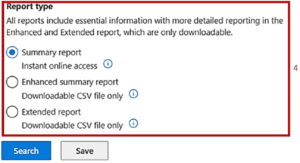Allowing/Blocking Emails or Domains in Microsoft 365
Tired of being swamped by a flood of unwanted emails? Longing for the ability to manage your chaotic inbox?
It’s completely understandable to feel overwhelmed by the influx of unwanted emails. You’re not alone in this constant battle against spam and irrelevant messages.
However, there’s no need to worry, as there are effective ways to regain control over your inbox!
We’ve prepared for you, a comprehensive tutorial that will guide you with the necessary knowledge and tools to curate your email experience, enabling you to embrace the desired emails and eliminate the unwanted ones.
Step ONE: Sign in to Microsoft 365 Admin Center
- Go to https://admin.microsoft.com.
- Sign in with your administrator account.
Step TWO: Access the Exchange Admin Center
- In the Microsoft 365 Admin Center, select “Admin Centers” from the left-hand navigation menu.
- Choose “Exchange” from the list of admin centers.
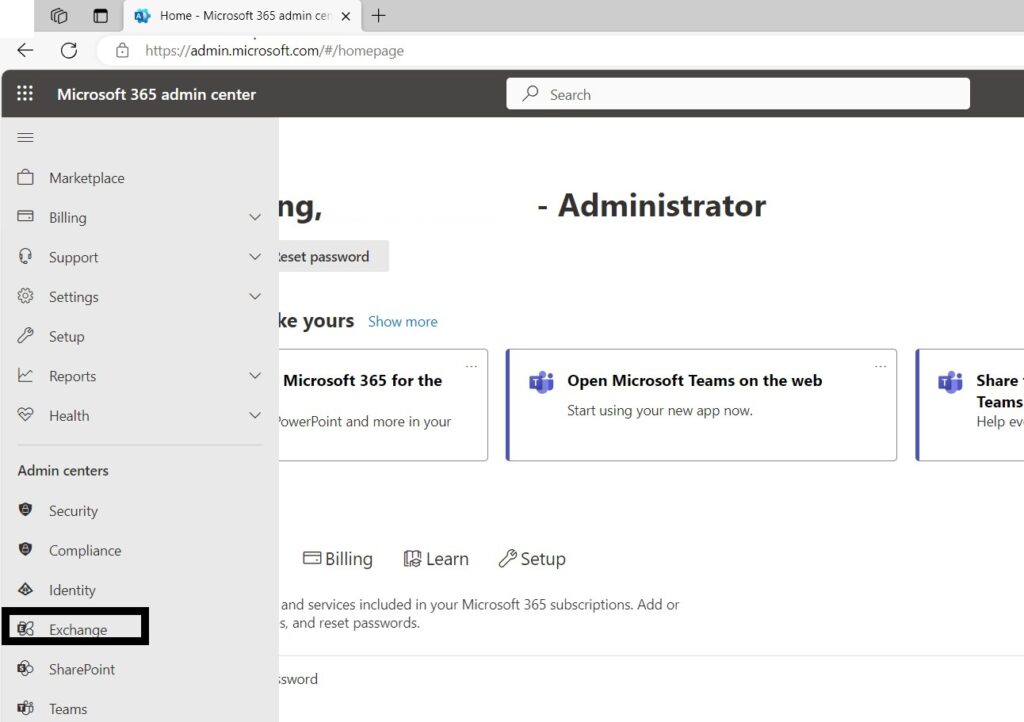
Step THREE: Navigate to Mail Flow Rules
- In the Exchange Admin Center, go to “mail flow” from the left-hand navigation pane.
- Click on “rules.”
Step FOUR: Create a New Rule (Allow/Block)
- To allow or block emails from specific senders or domains, you can create a new rule.
- Click on the “+” (New) button to create a new rule.
- Choose “Create a new rule” from the dropdown.
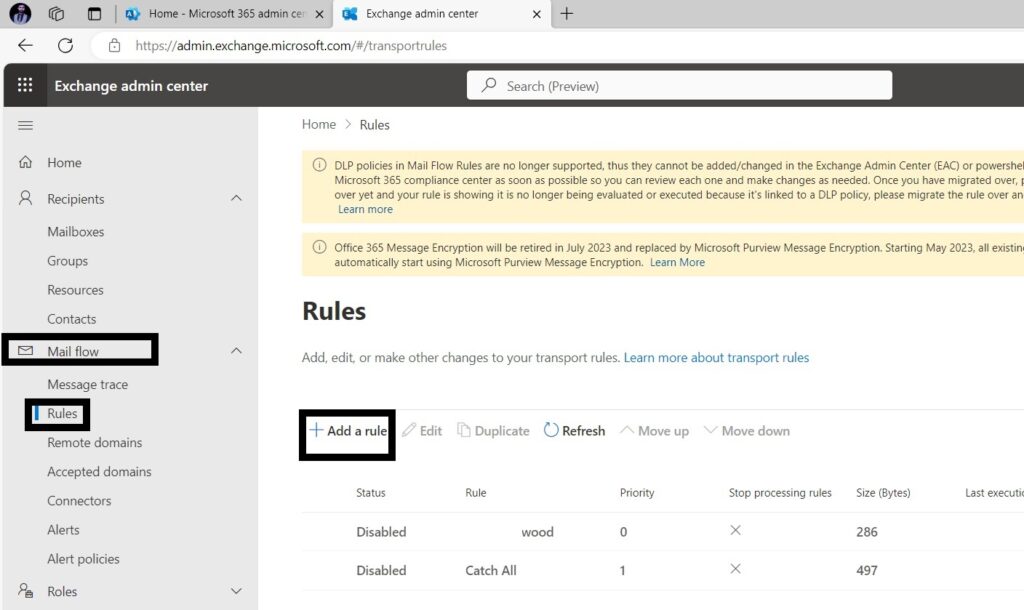
Step FIVE: Configure the Rule
- Give your rule a name that describes its purpose.
- Under “Apply this rule if,” you can specify the conditions such as the sender’s address or domain.
- Under “Do the following,” select either “Block the message” or “Redirect the message to” and specify the action.
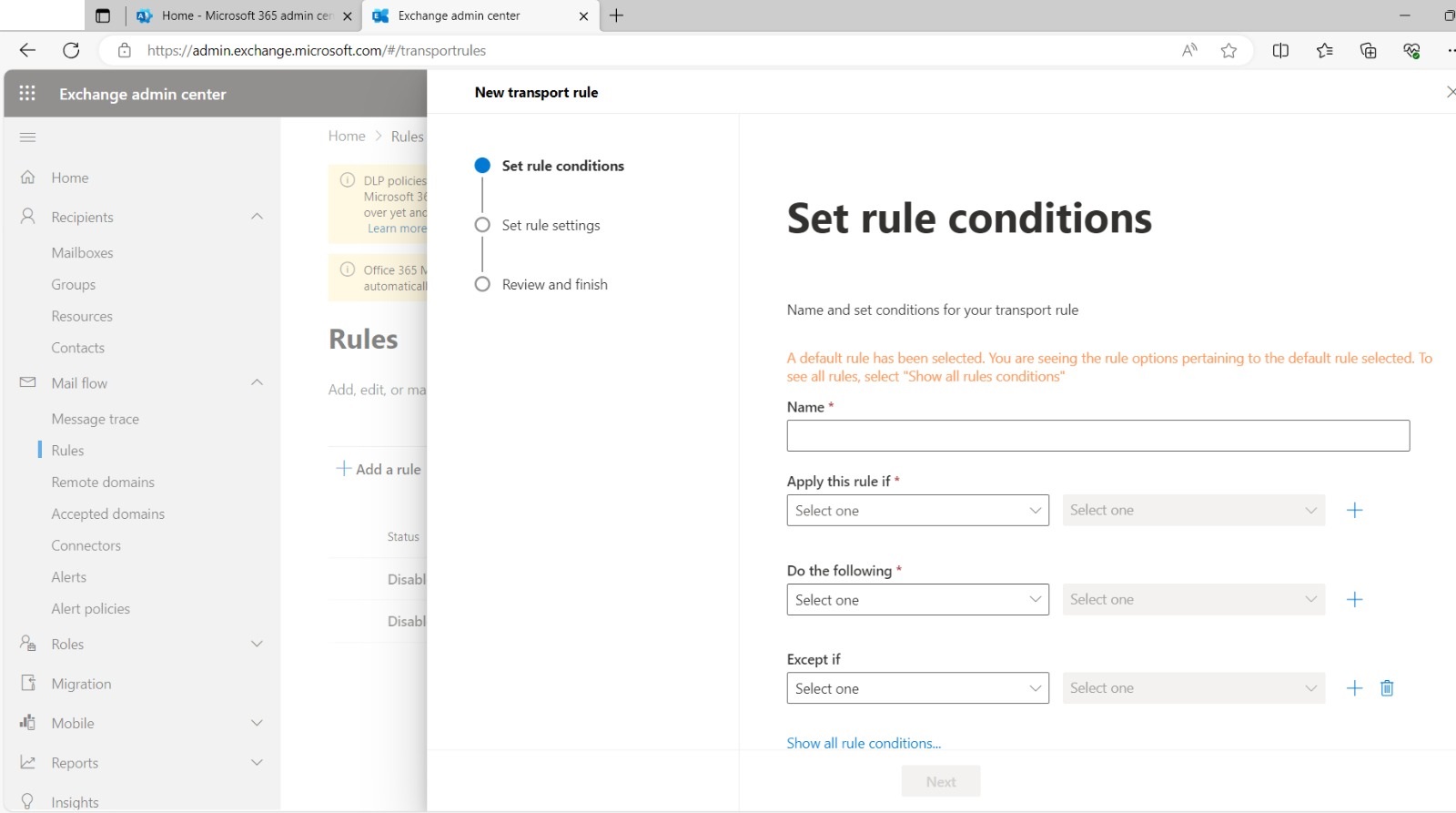
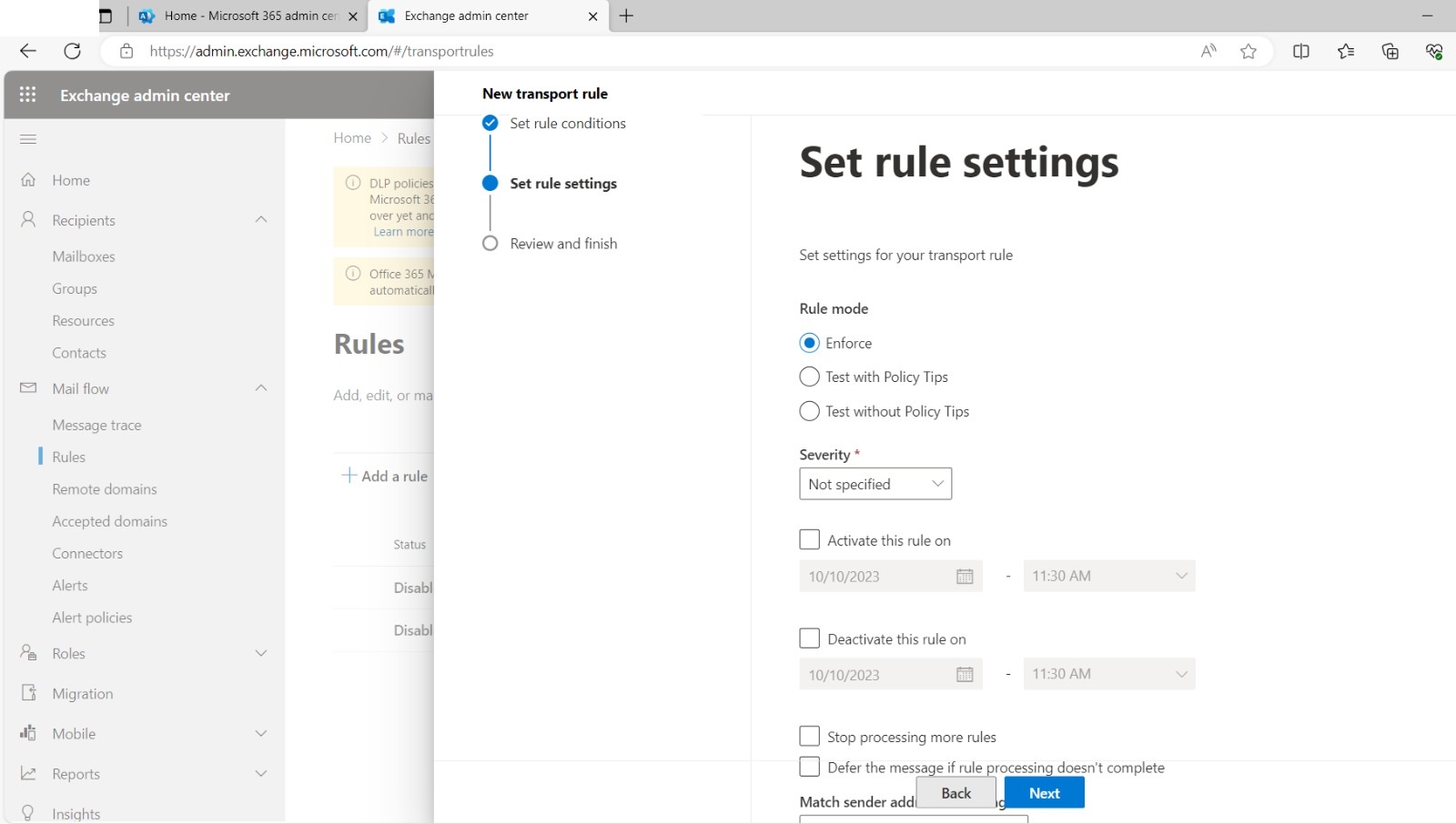
Step SIX: Save the Rule:
- After configuring the rule, click “Save” to apply it.
- This rule will now allow or block emails from the specified sender addresses or domains based on your configuration.
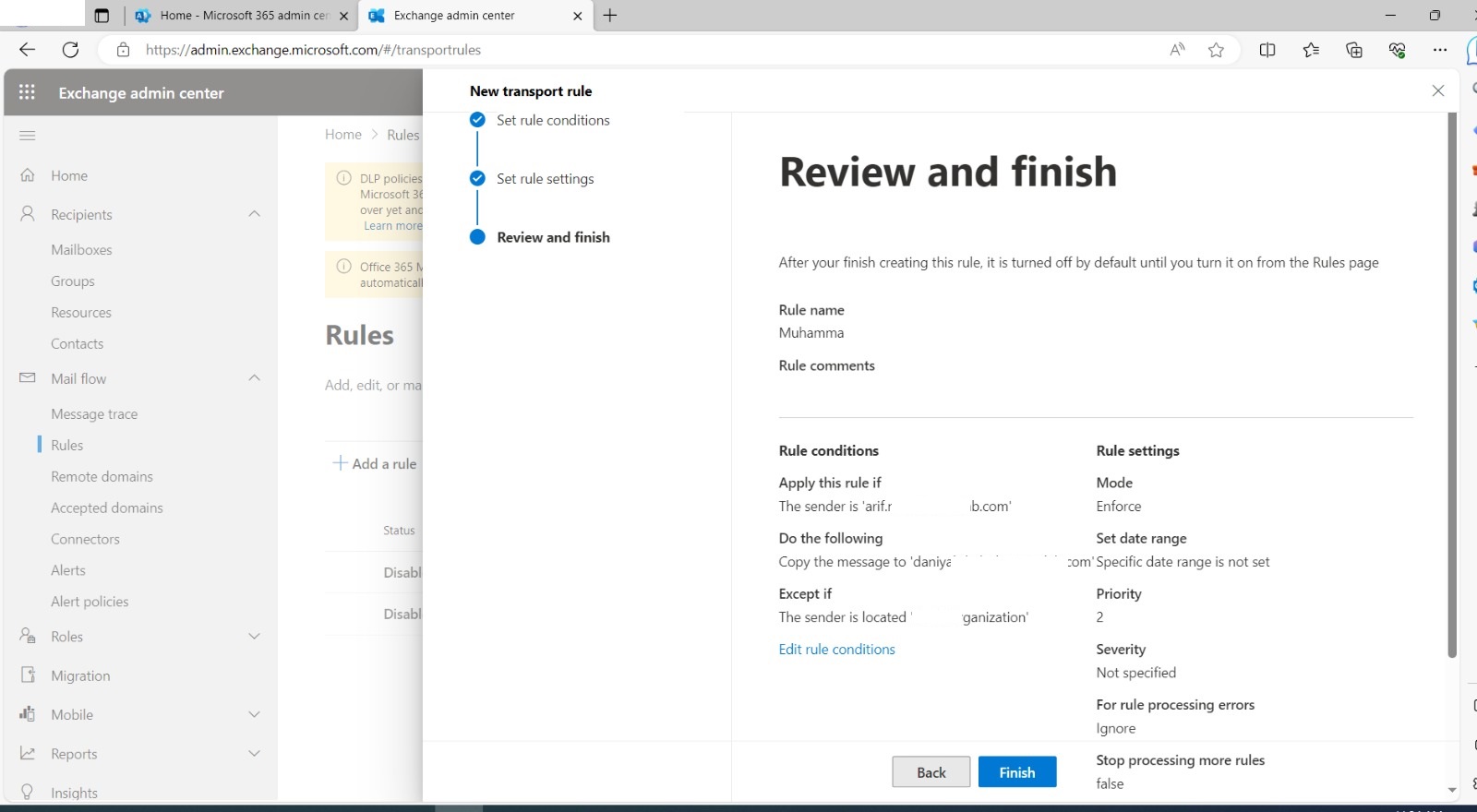
Now you can experience a world without spammy marketing blasts or annoying notifications that clutter your inbox. Say goodbye to wasting precious time sorting through irrelevant emails.
With the power to allow and block, you can create a personalized email sanctuary where only important and desired messages flow freely.