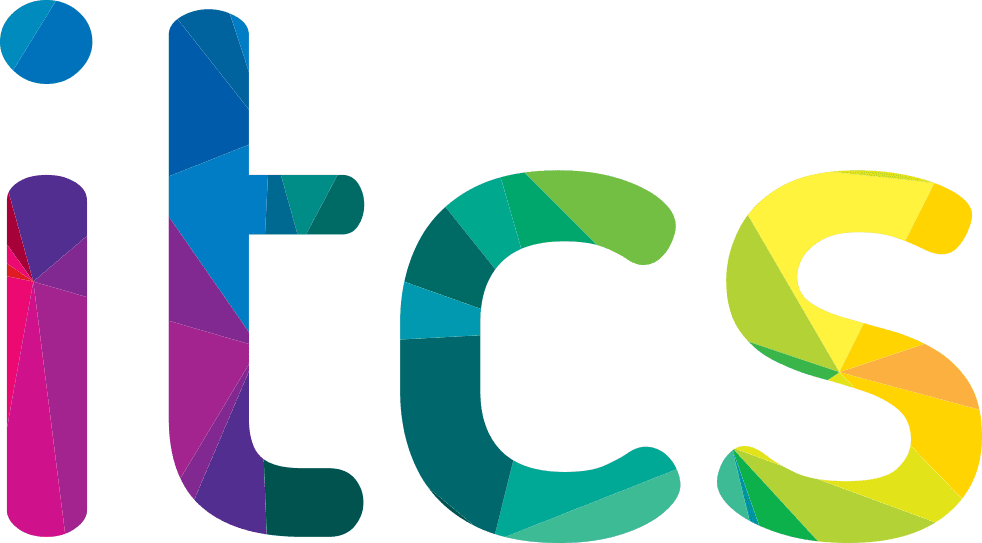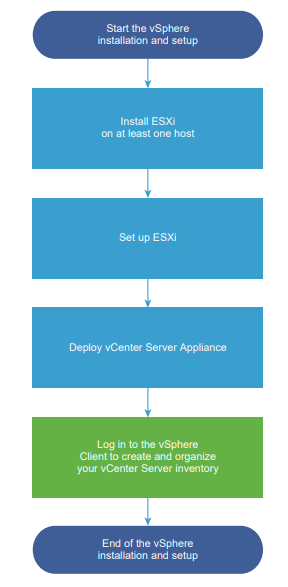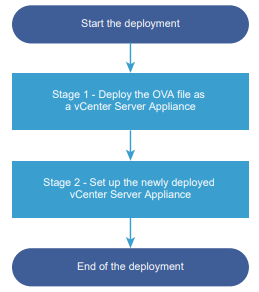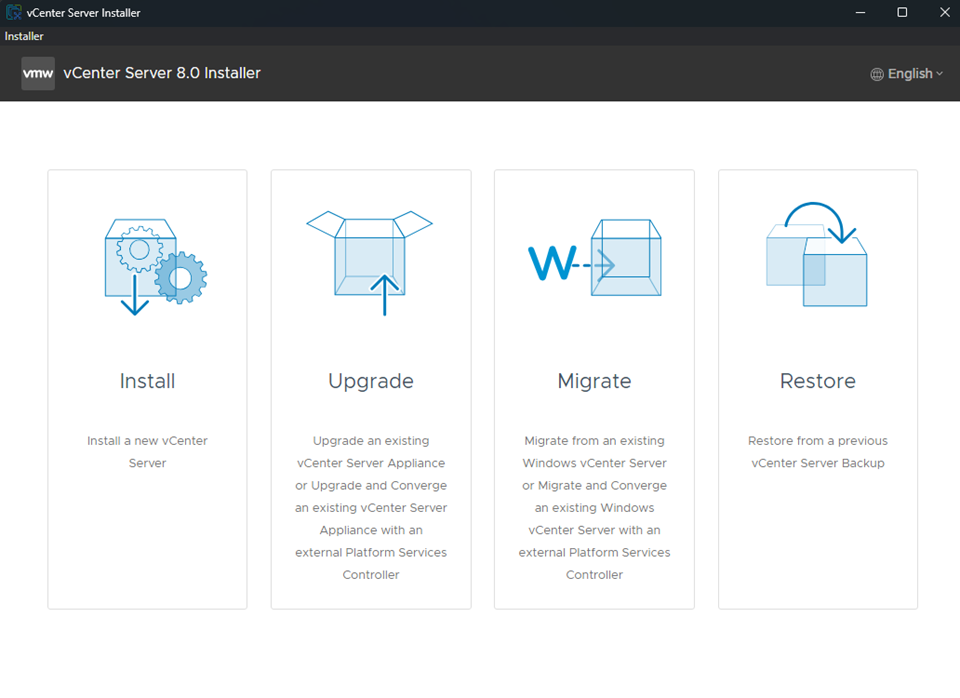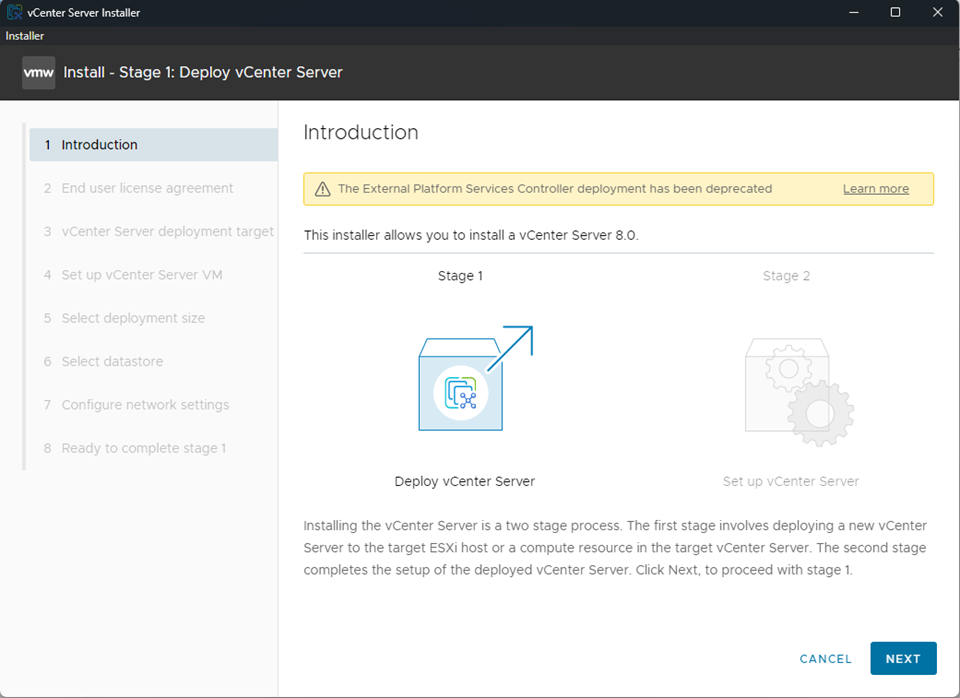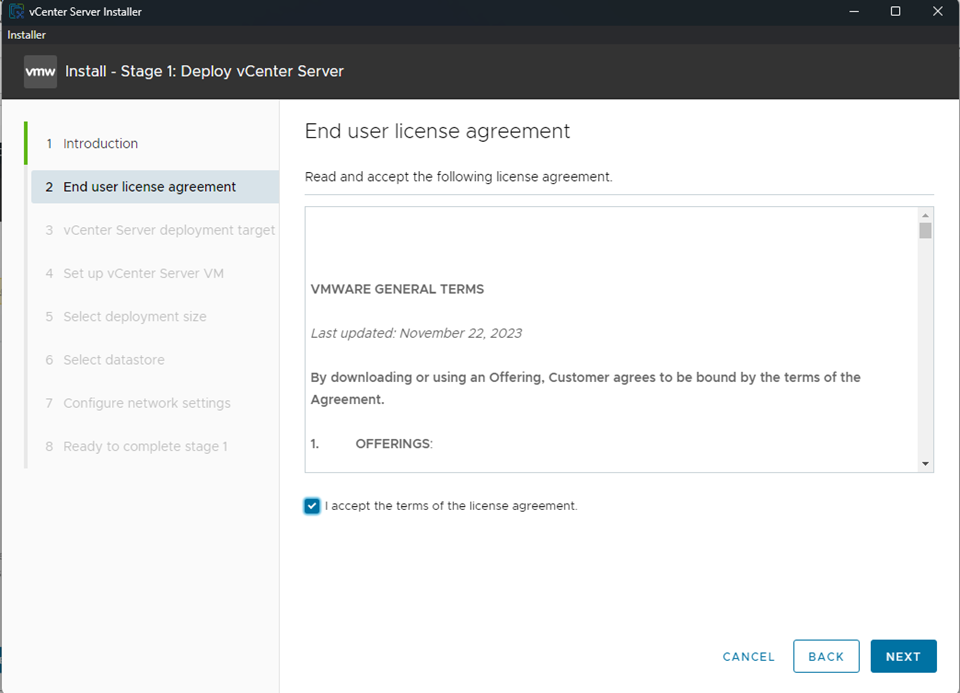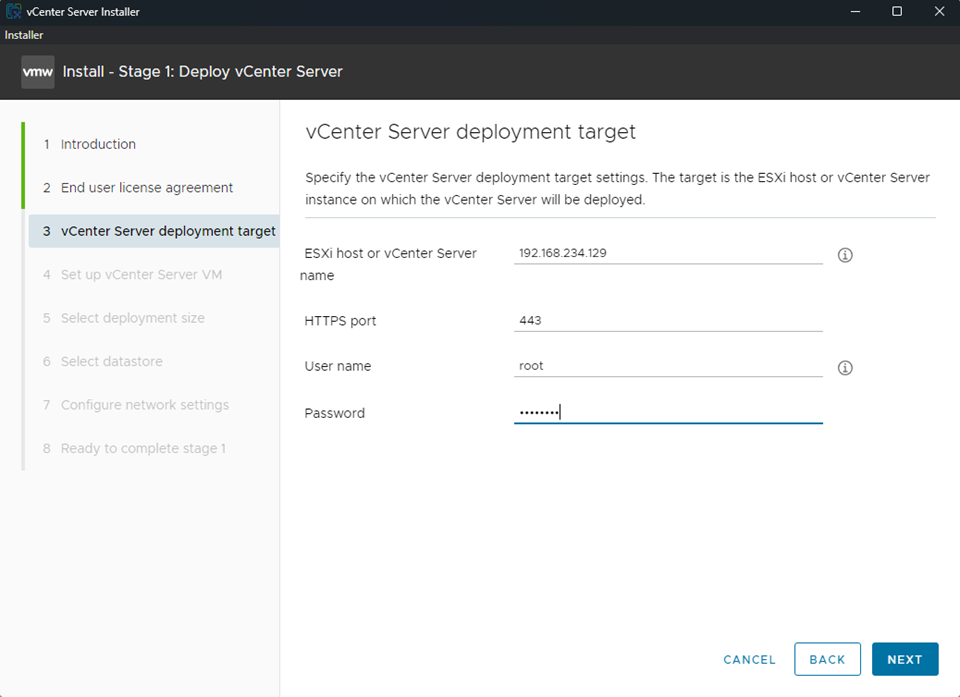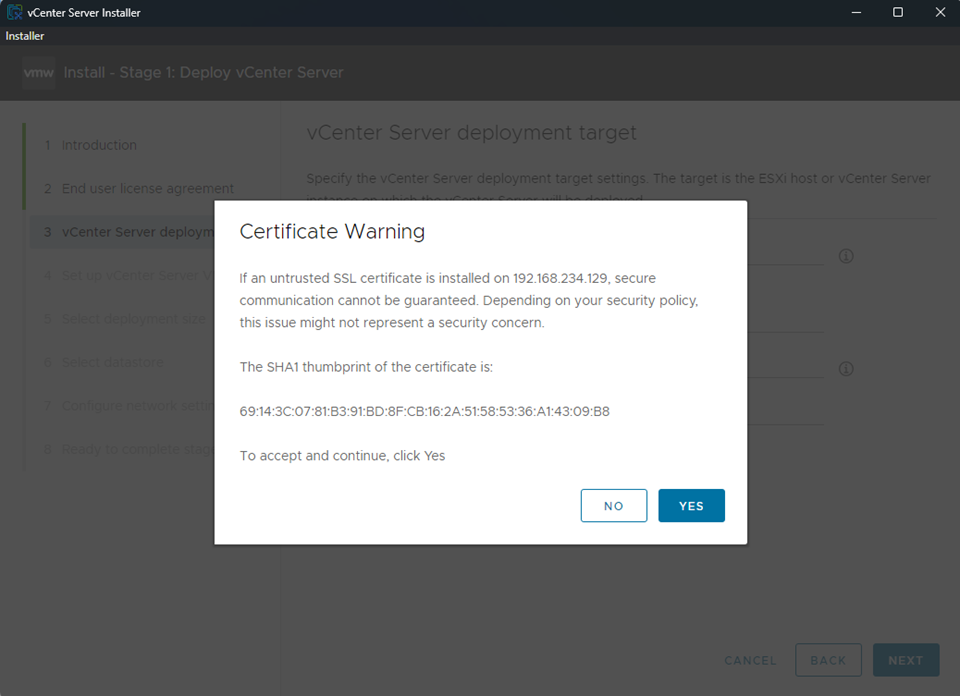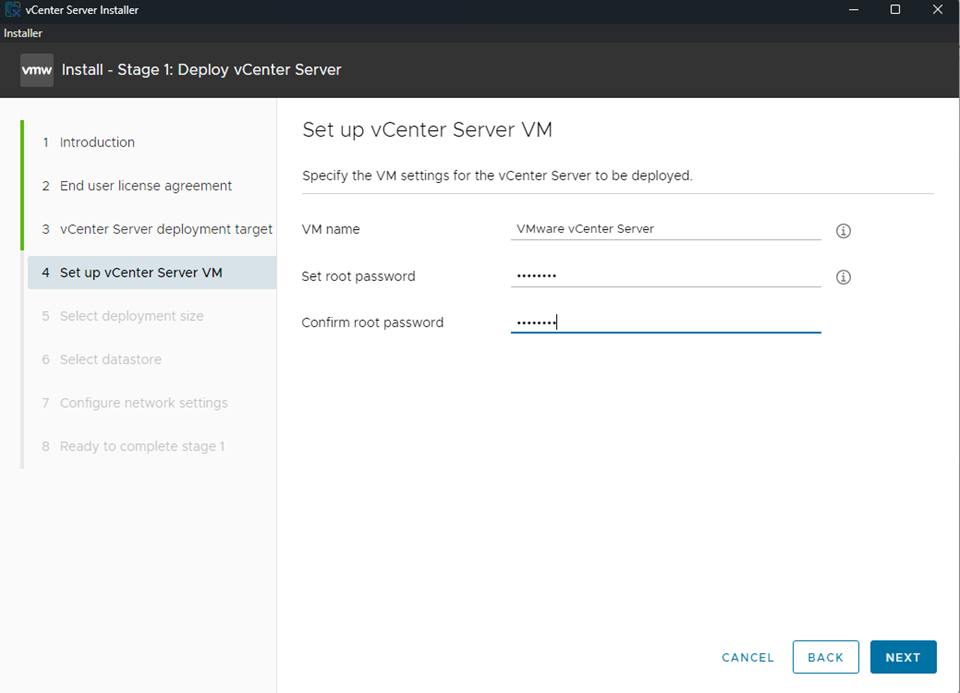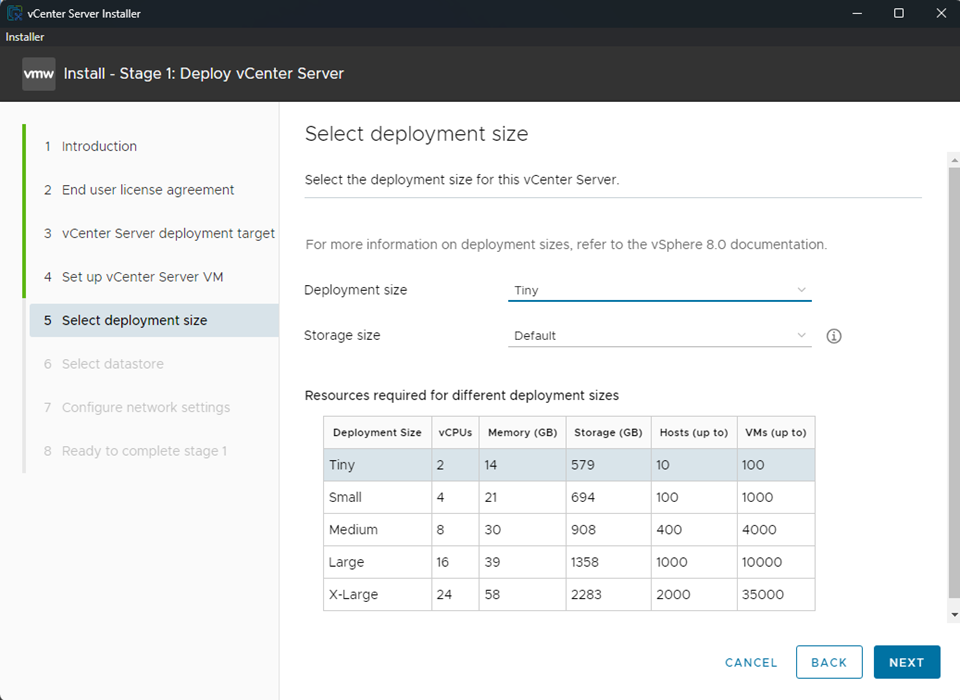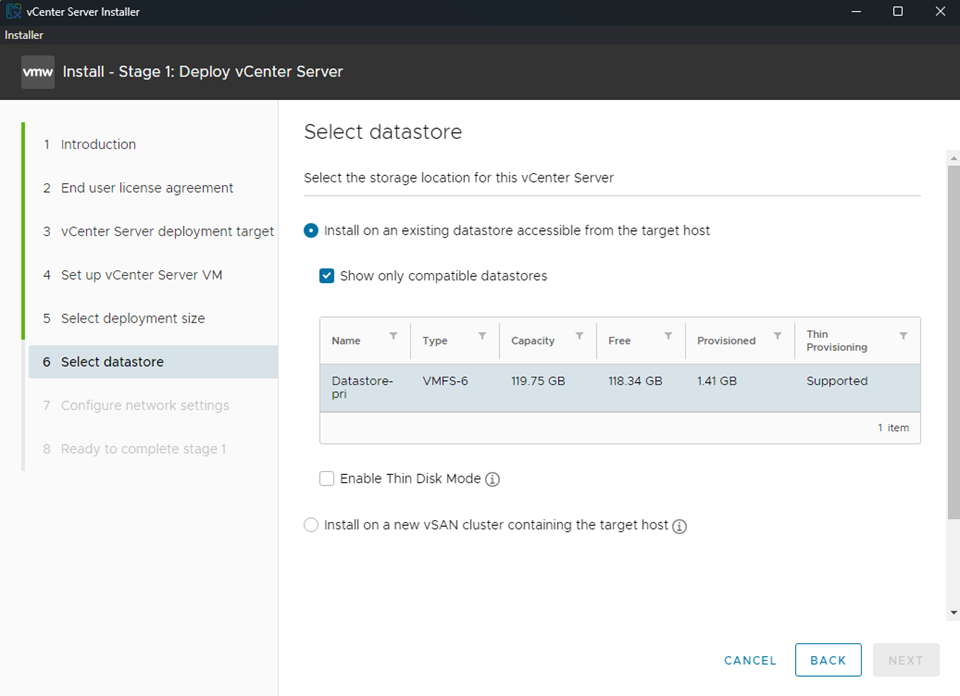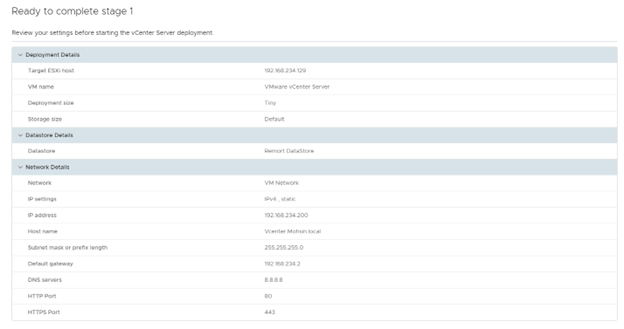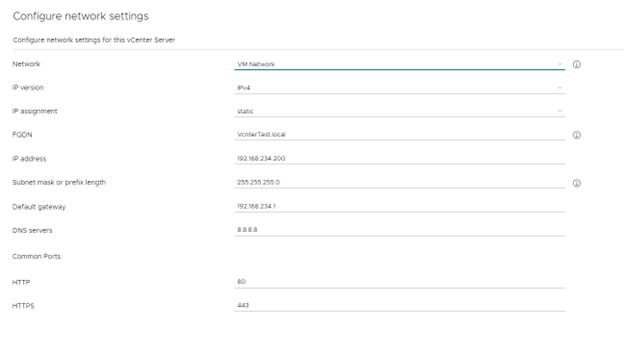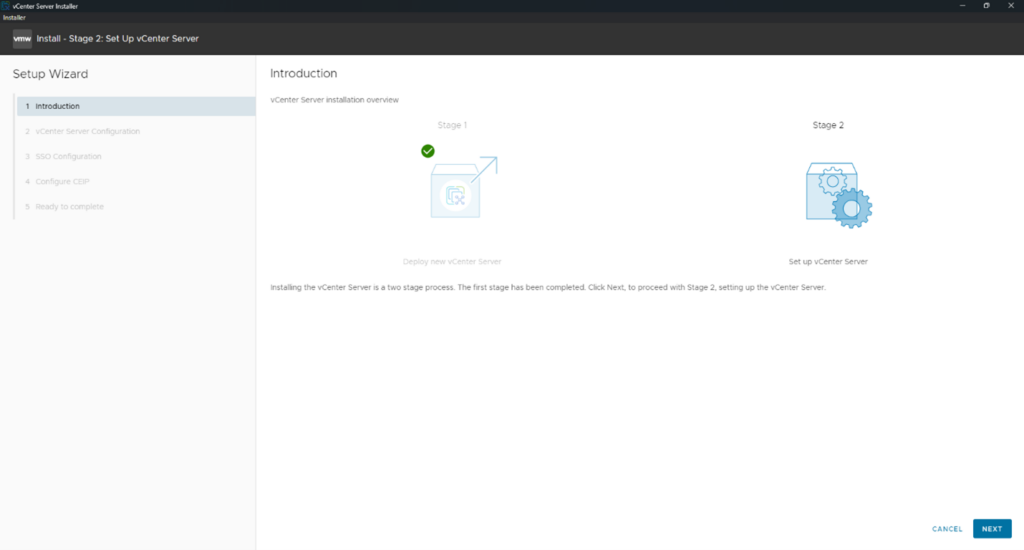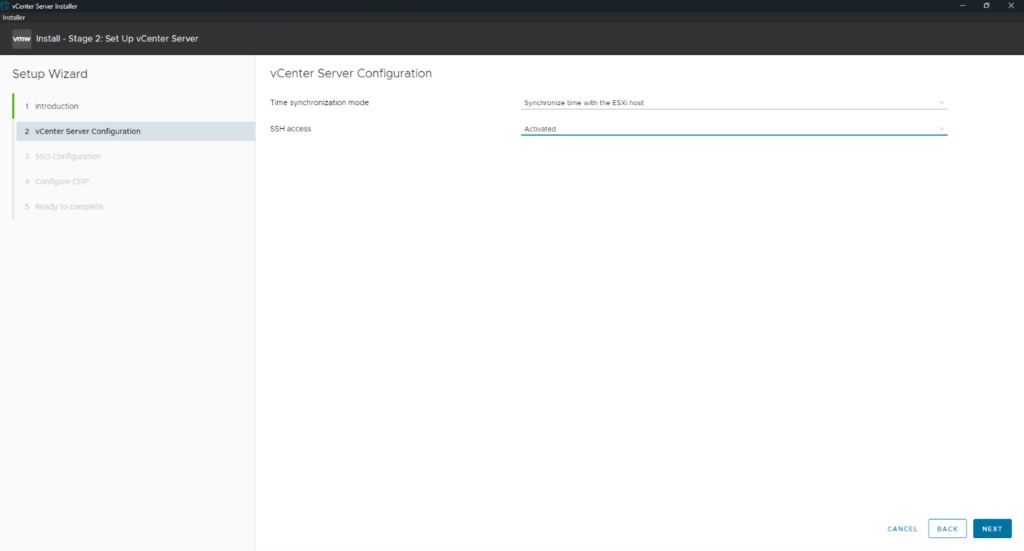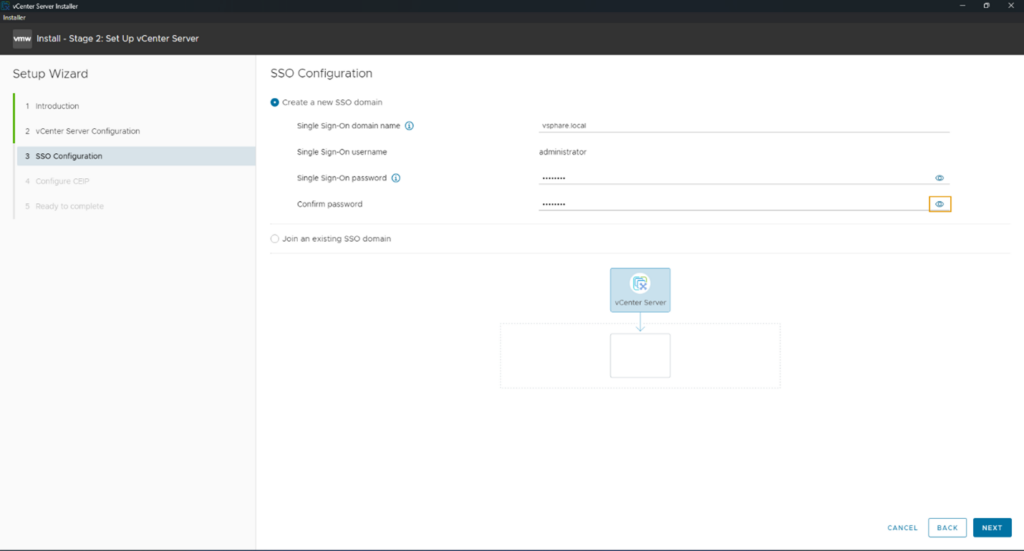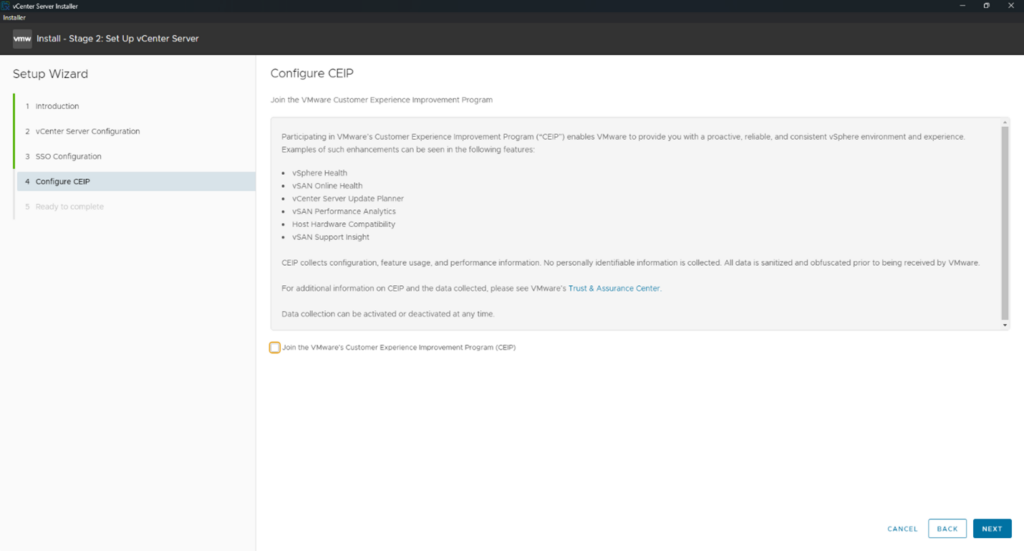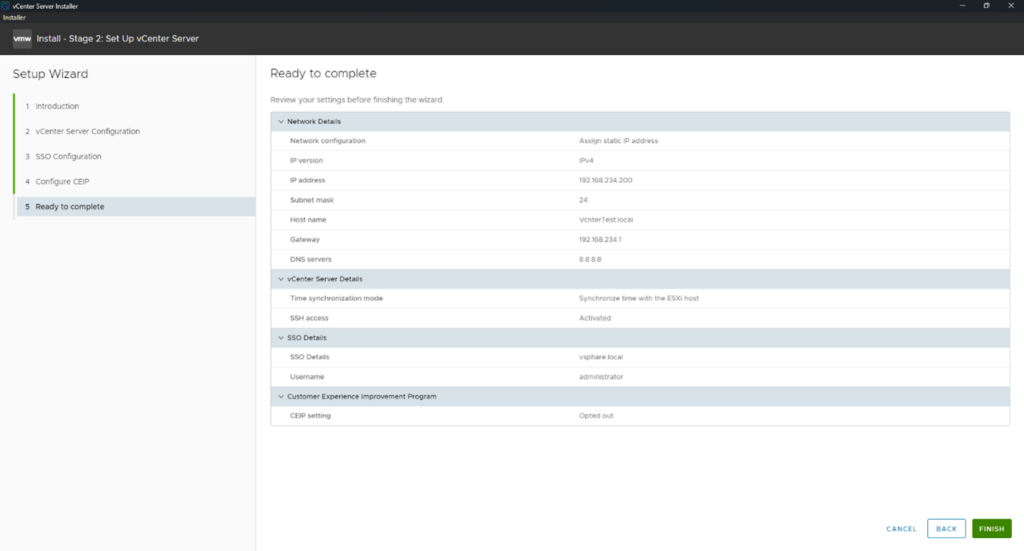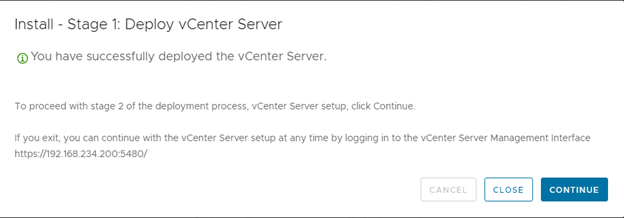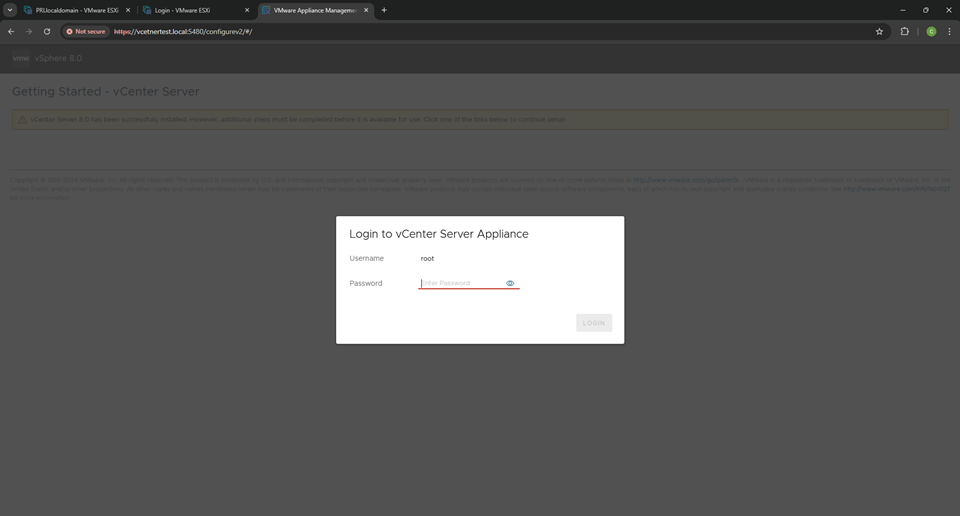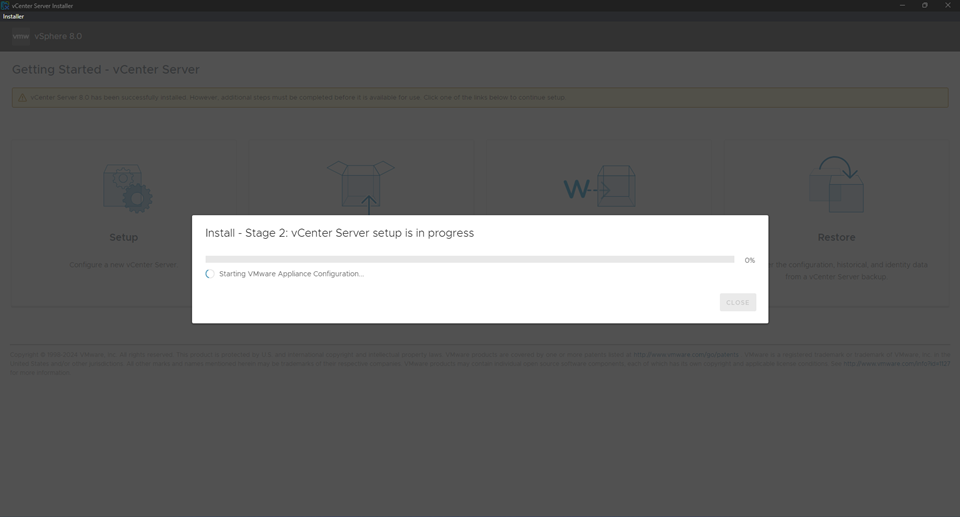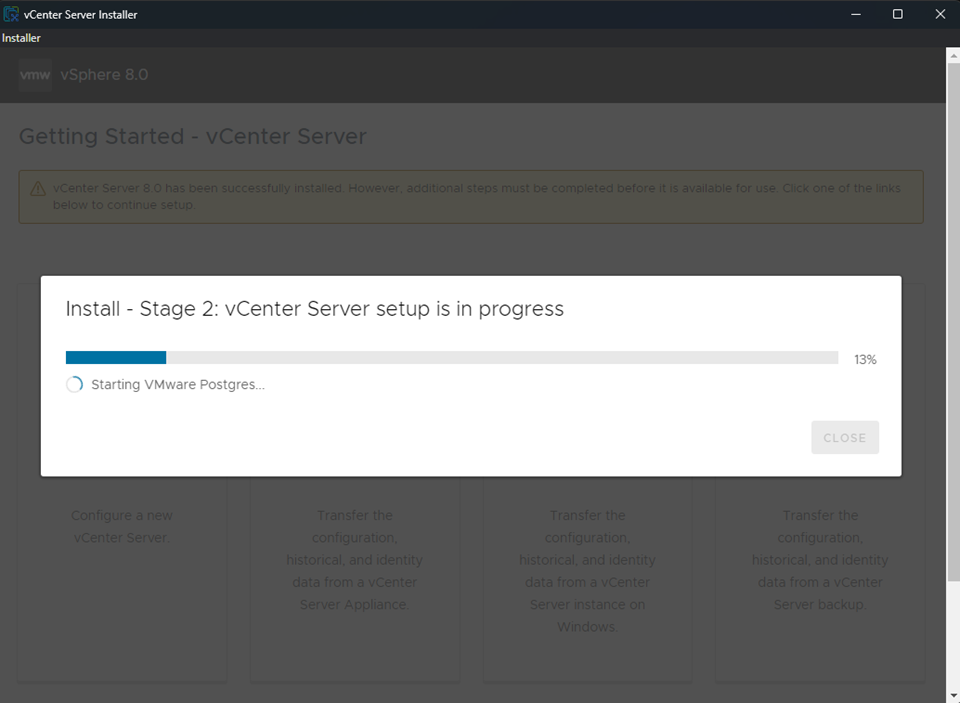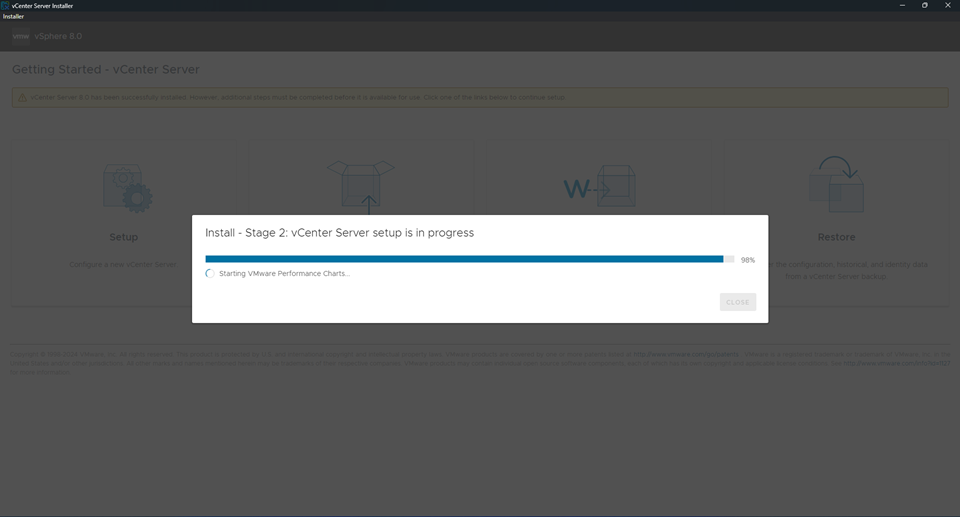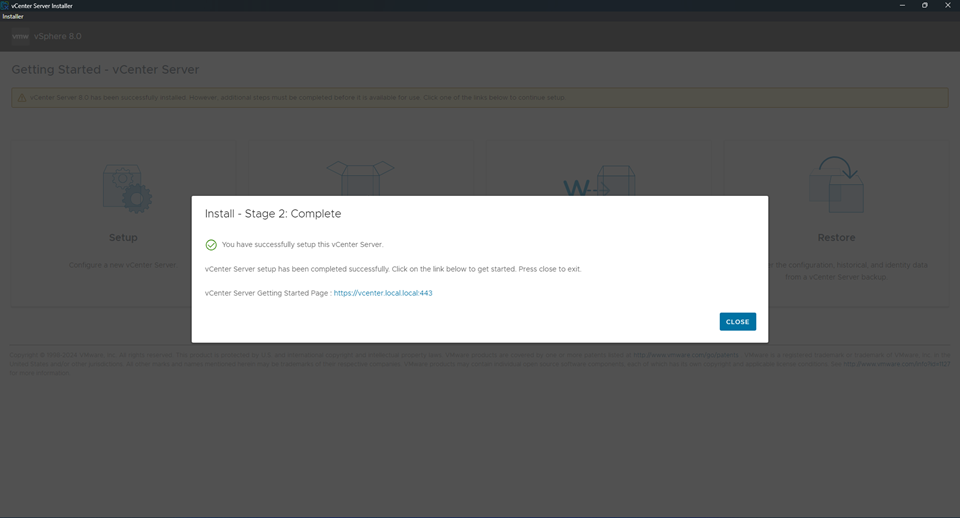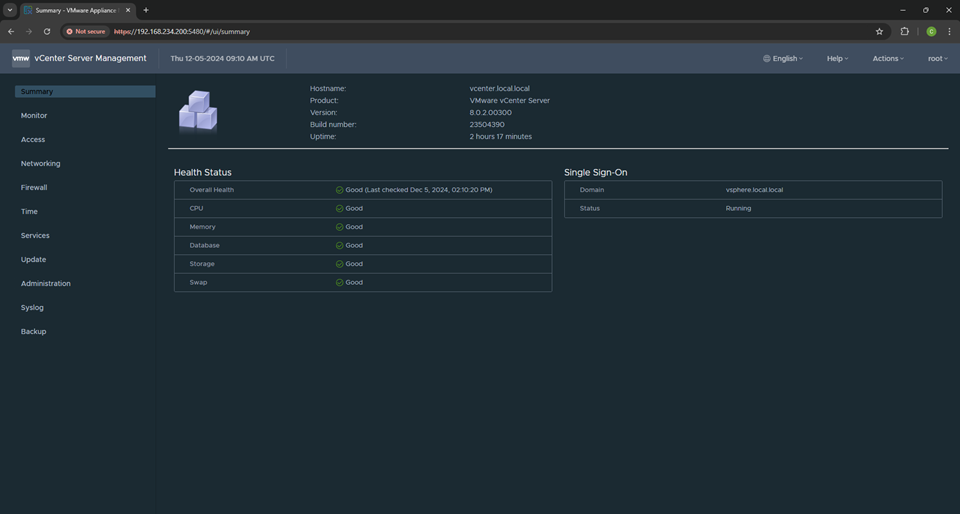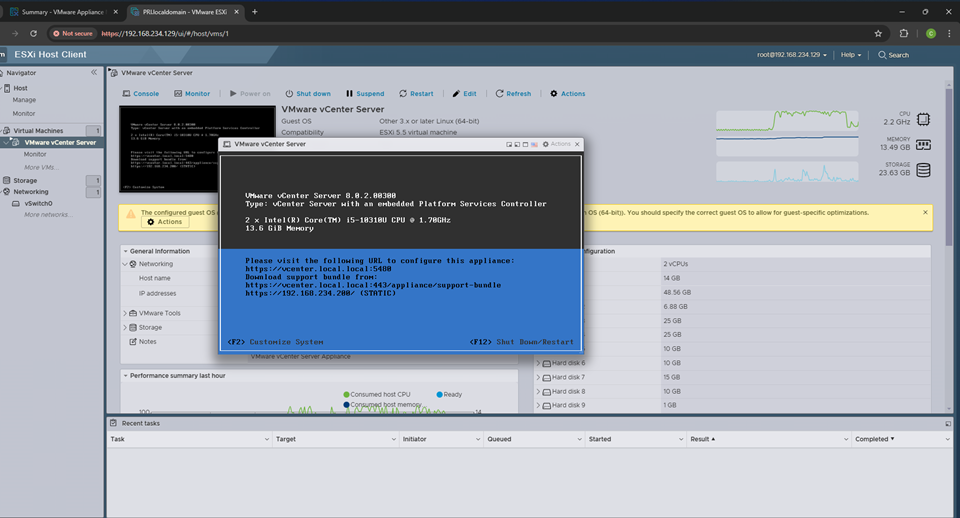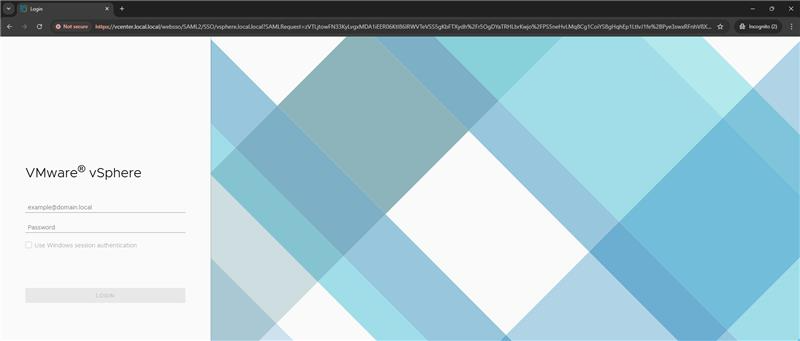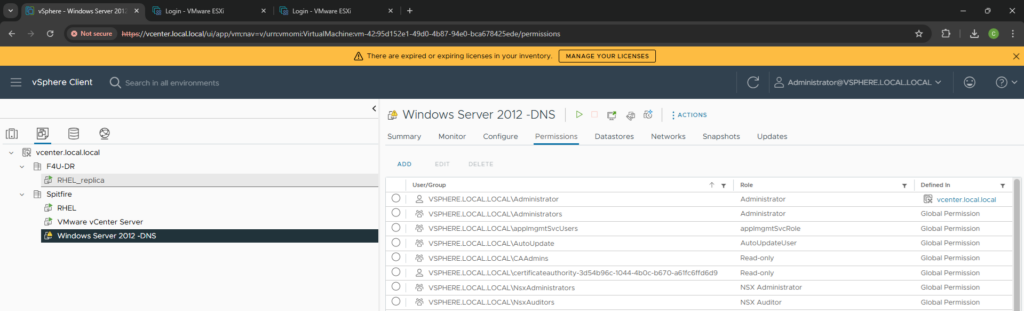Creating a Comprehensive Infrastructure Design Report with Veeam ONE
VEEAM ONE INFRASTRUCTURE DESIGN REPORT
Introduction
Understanding the Offline Infrastructure Overview Report in Veeam ONE The Infrastructure Overview Report in Veeam ONE provides a comprehensive summary of your virtual and physical infrastructure. It is particularly useful for administrators who need to analyze key aspects of their environment without relying on live data connections. This report aggregates critical metrics and configuration details, offering insights into resource allocation, utilization trends, and overall health across clusters, hosts, virtual machines, and physical servers.
An Offline Infrastructure Overview Report is ideal for scenarios where:
- Access to the live infrastructure monitoring dashboard is restricted.
- A snapshot of the environment is needed for audits, compliance, or strategic planning.
- Reports must be shared with stakeholders who do not have direct access to Veeam ONE or the live environment.
By exporting this report in formats such as PDF or Excel, IT teams can ensure accessibility, maintain records for historical comparison, and provide actionable insights to decision-makers. This guide explains how to generate and customize the Offline Infrastructure Overview Report, ensuring it captures the required scope and format for offline use. Whether you’re managing a VMware vSphere, Microsoft Hyper-V, or a mixed environment, the report serves as a powerful tool for infrastructure management.
General Overview of the procedure:
Step 1: Install Veeam ONE
Ensure Veeam ONE is installed and configured in your environment. If it’s already installed:
Verify connectivity to the infrastructure (vSphere, Hyper-V, or physical servers).
Ensure Veeam ONE Reporter is set up and accessible via its web interface
Step 2: Access Veeam ONE Reporter
- Open a web browser and navigate the Veeam ONE Reporter web interface.
- Log in with the appropriate credentials
Step 3: Generate the Infrastructure Overview Report
- Locate Reports:
- Navigate to the Reports tab or section.
- Search for the Infrastructure Overview Report.
2. Customize the Report:
- Select the scope (entire infrastructure or specific subsets like clusters, hosts, or VMs).
- Choose filters if needed (e.g., date range, performance metrics, etc.).
- Adjust settings for offline usage, such as excluding real-time data that won’t be updated.
3. Generate the Report:- Click Run or Generate.
- Wait for the report to process.
- Local Environment is set up on VMWARE Workstation:
Contains 2 ESXI Machines and One Vcenter Instance (this is for the example only)
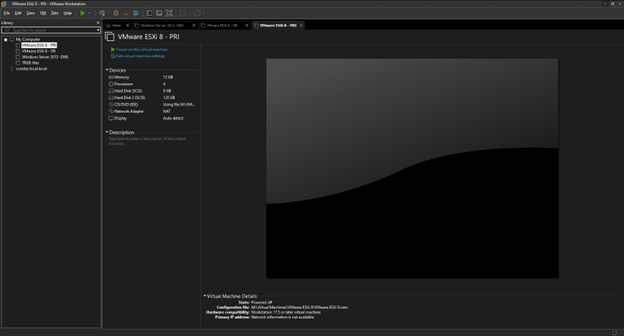
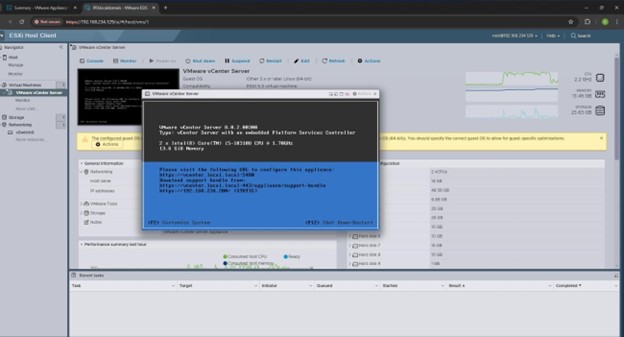
- Open Veeam One Web Client,Login with your ID
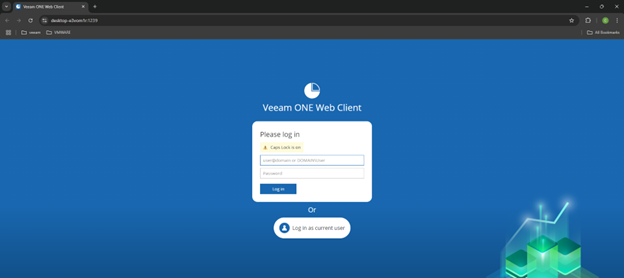
- You will see the main page. Go to Reports.
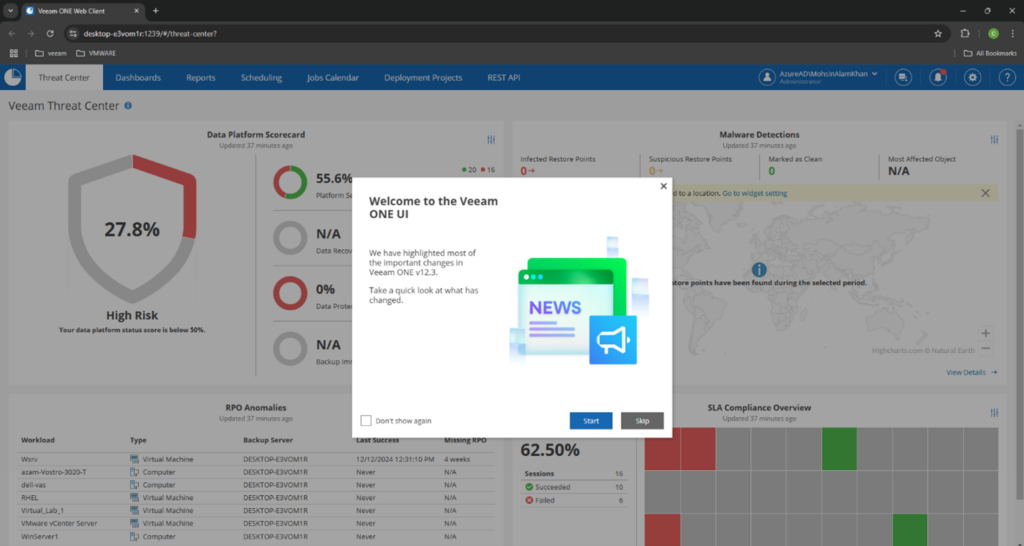
- From Reports Template Pannel select
Offline Report
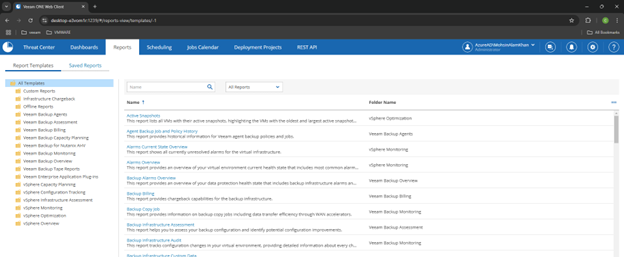
- From Offline Report select Infrastructure Overview
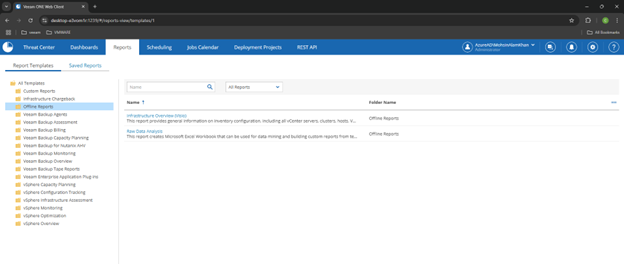
- Click Save to / Preview.
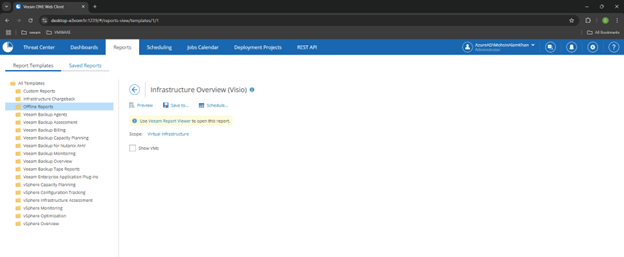
- The downloaded Report will be visible via Veeam Report Viewer (VMR)

- Veeam Report Viewer will translate the report to visio format for better visuals

- The Generated Report.
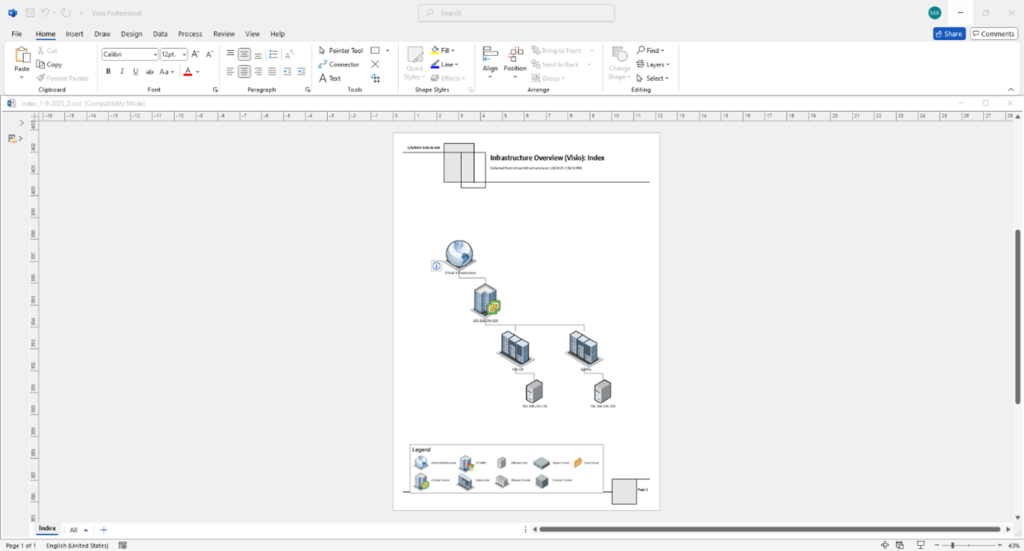
Conclusion
Veeam ONE makes the process of obtaining a visual representation of your infrastructure
easier. By generating an infrastructure overview report, you can easily document your
current topology, identify potential bottlenecks, and ensure that your environment is
optimally designed for performance and scalability