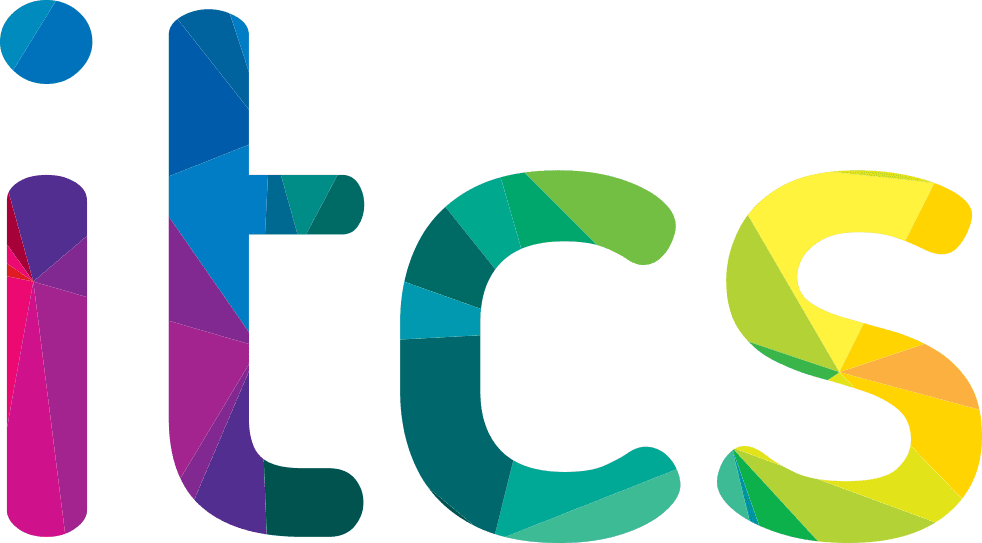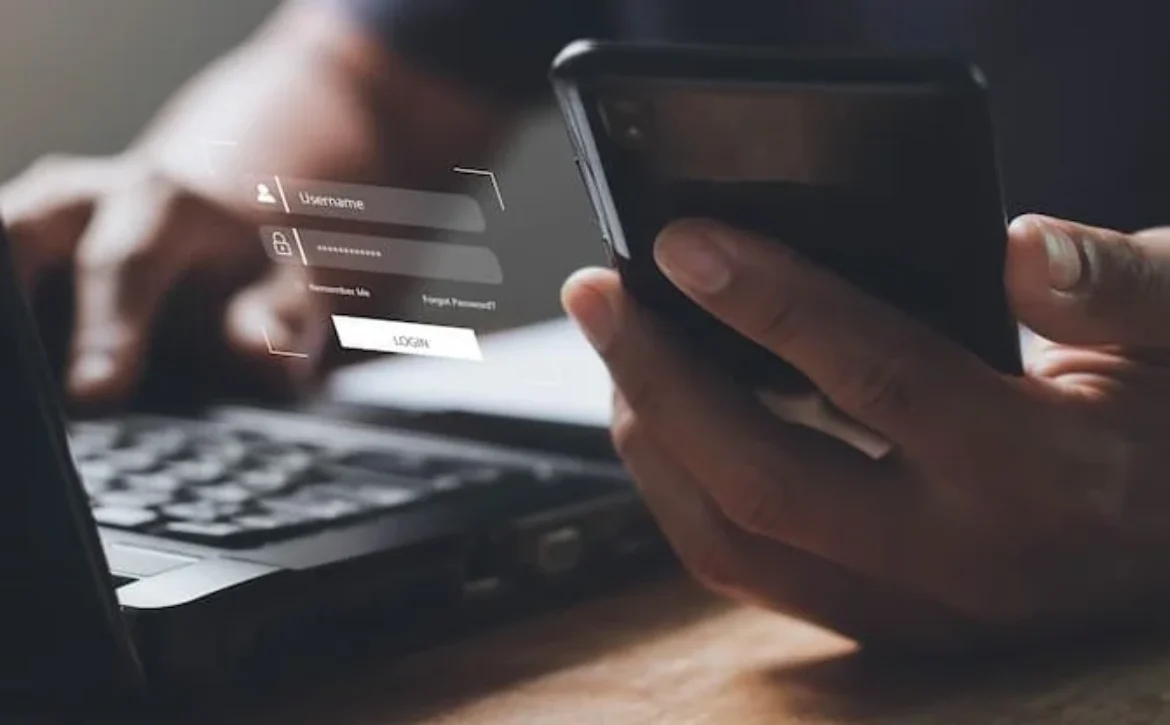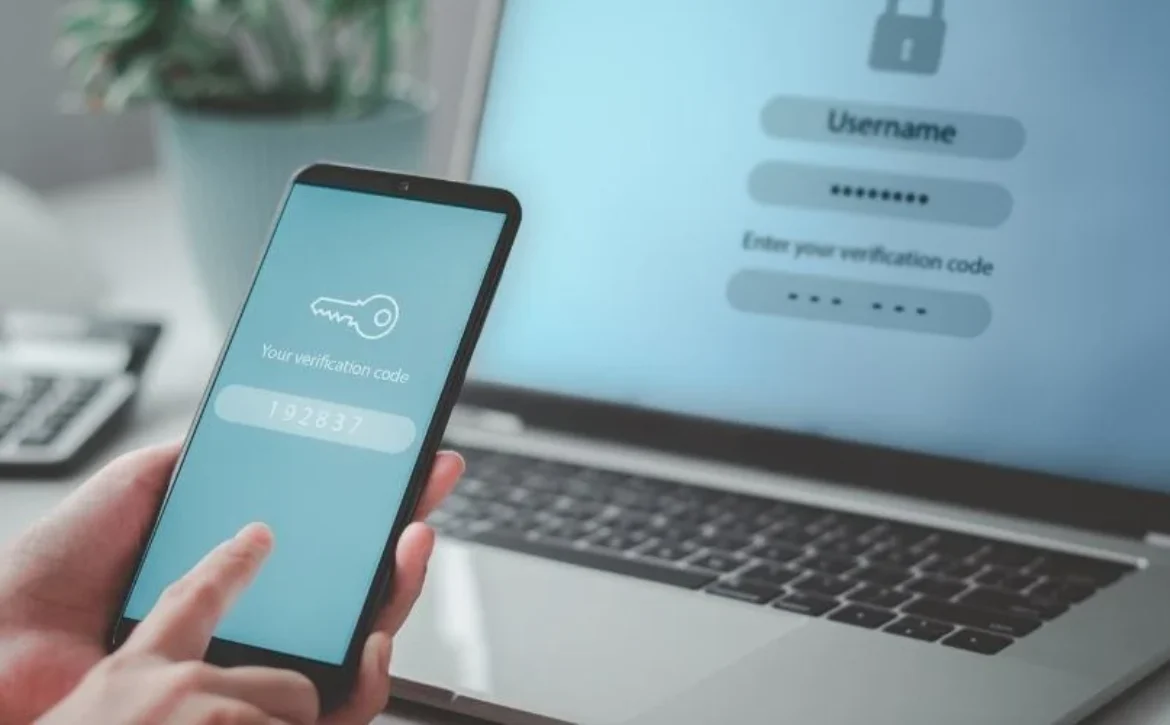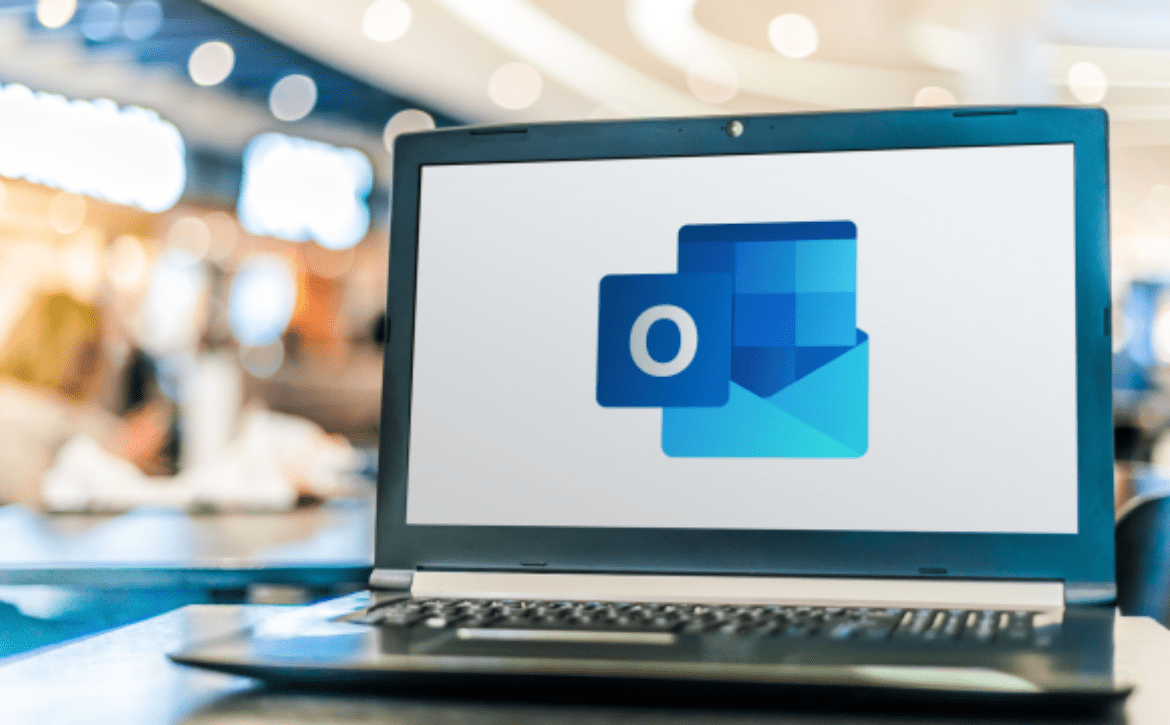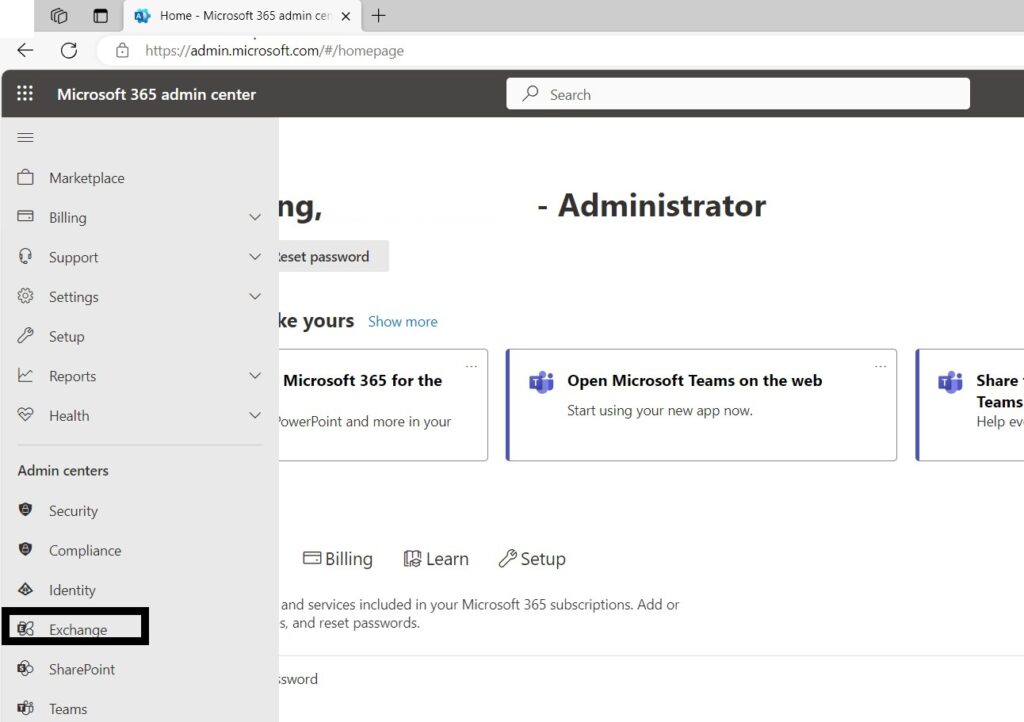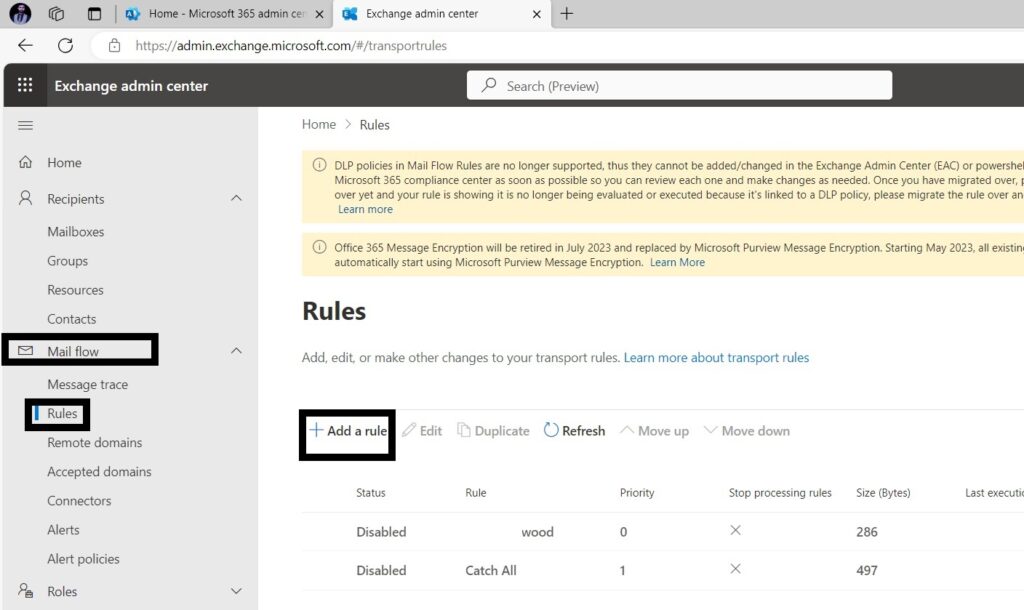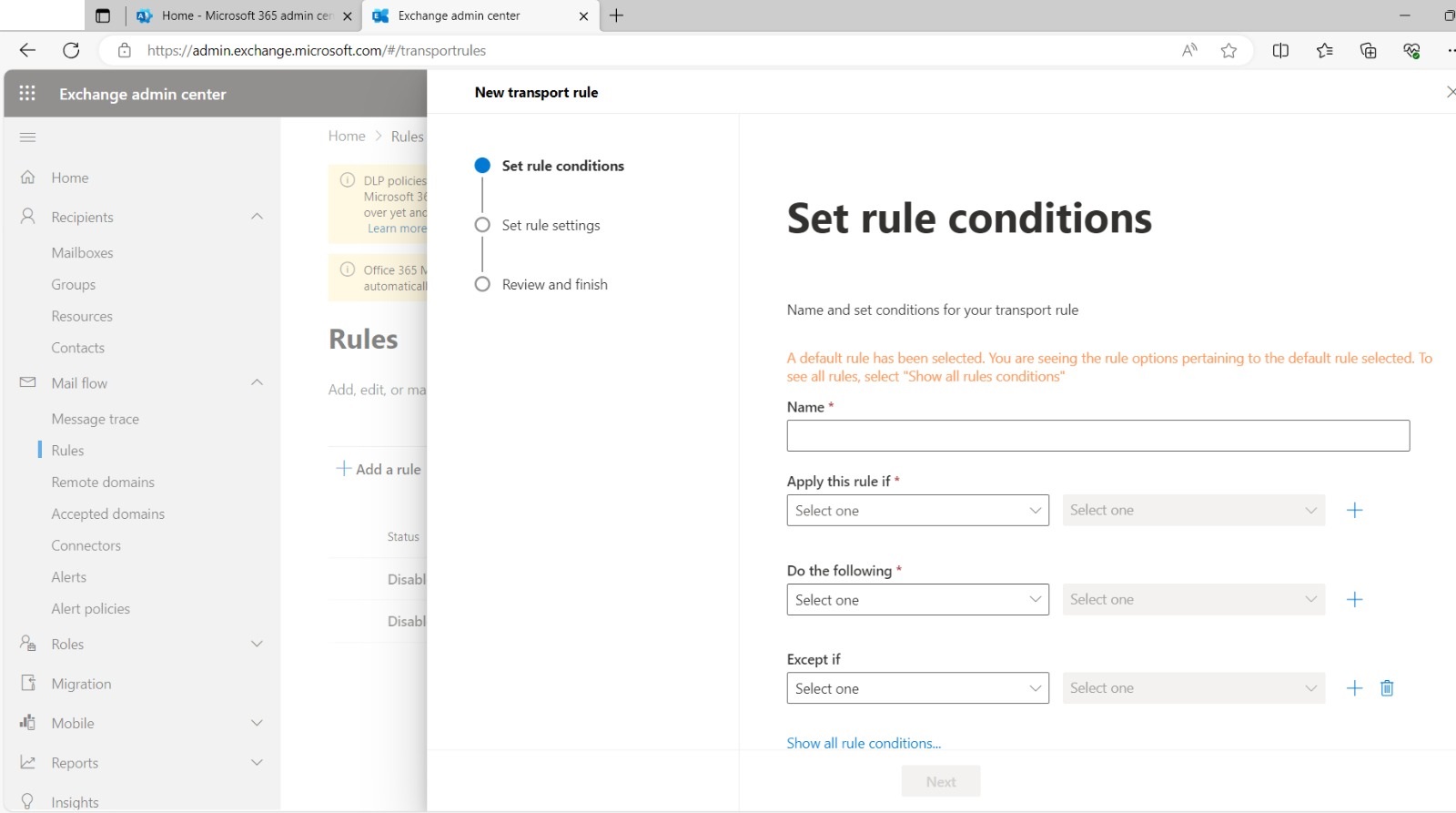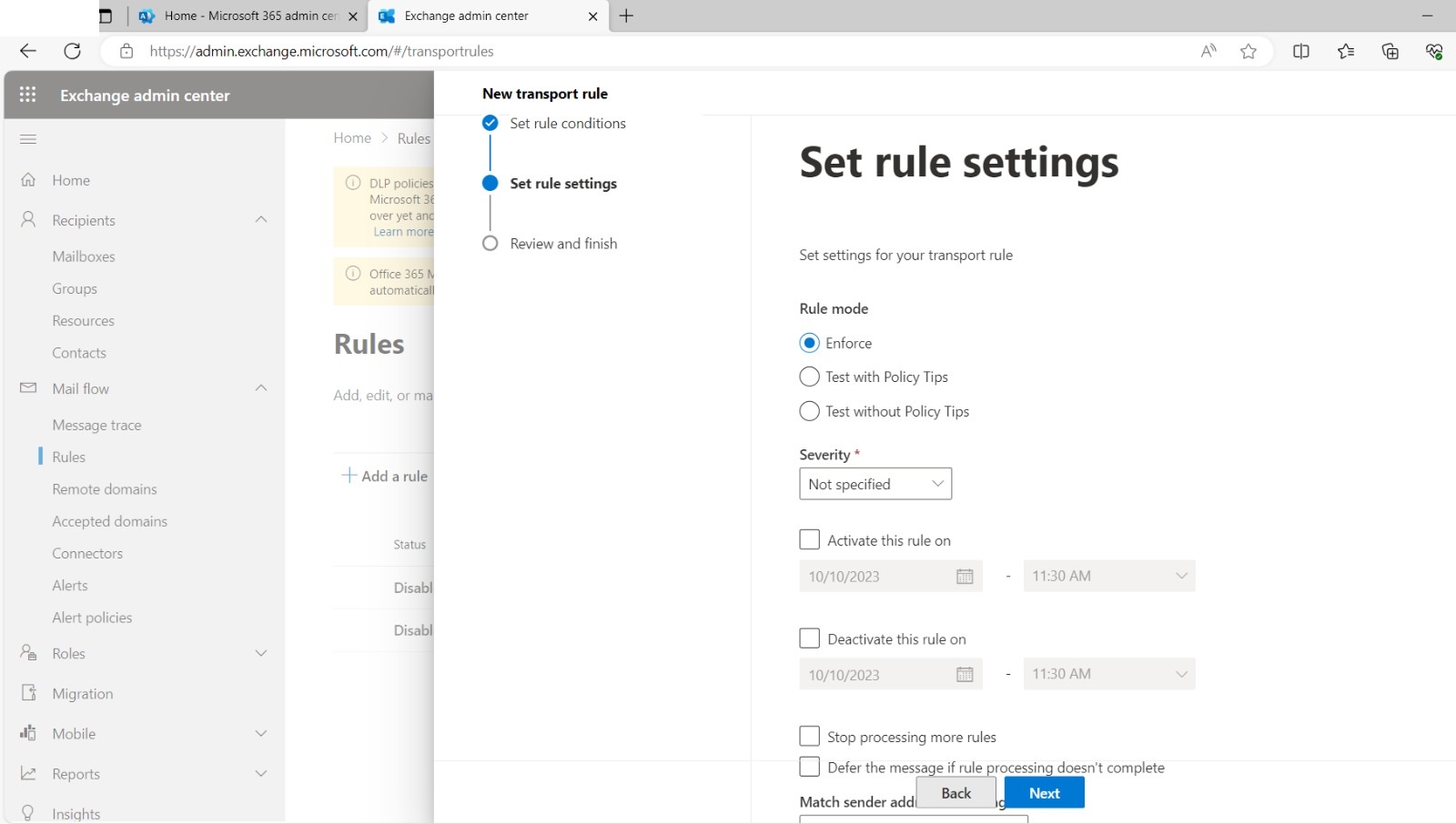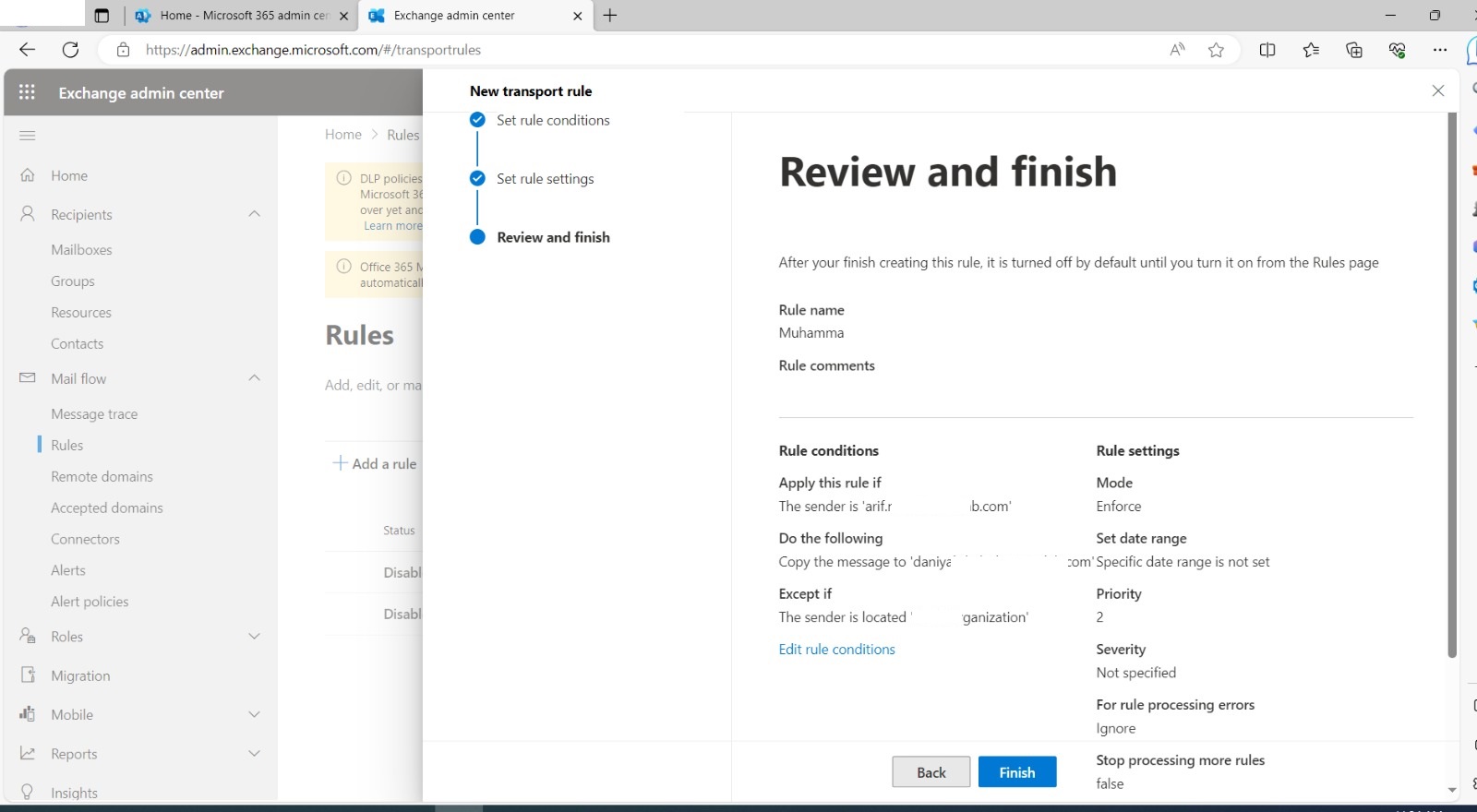How to set up Multi-Factor Authentication on your Microsoft 365 account
Online security is a top priority for businesses and individuals alike. With the increasing number of cyber threats and data breaches, it is essential to take measures to protect our sensitive information. One effective way to enhance security is by enabling multi-factor authentication (MFA) on your Microsoft 365 account.
Multi-factor authentication, also known as two-factor authentication, is a security process that requires users to provide two or more forms of identification to access their account. This adds an extra layer of protection as it ensures that even if someone knows your password, they will not be able to hack into your account without the additional form of verification.
Setting up MFA on your Microsoft 365 account is an effortless process that can be completed in a few steps:
Step 1: Sign in to your Microsoft 365 account
The first step is to sign in to your Microsoft 365 account using your login credentials. This can be done via the desktop application or the online portal
Step 2: Go to the security and privacy settings
Once you have logged into your account, navigate to the security and privacy settings. This can usually be found under the “My Account” or “Security” tab.
Step 3: Choose your preferred method of authentication
Microsoft 365 offers several options for MFA, including using a mobile app, phone call, or text message. Choose the method that works best for you. Using a mobile app, such as the Microsoft Authenticator app, is highly recommended as it provides an additional layer of security.
Step 4: Set up your chosen method of authentication
If you have selected the mobile app, you will need to download and install it on your device. Once installed, follow the instructions to complete the setup process. If you have chosen the phone call or text message option, you must provide a phone number for verification.
Step 5: Verify your identity
After setting up your chosen method of authentication, you will be prompted to verify your identity by entering a code or accepting a notification on your device. This ensures that the MFA is working correctly and can be used to access your account.
Step 6: Save the authentication settings
Once you have successfully verified your identity, save the changes to your authentication settings. This will enable MFA on your account, and you will now need to provide the additional form of authentication whenever you log in to your Microsoft 365 account.
Congratulations, you have now successfully enabled multi-factor authentication on your Microsoft 365 account! This will significantly enhance the security of your account and protect your sensitive information from cyber threats.
It is essential to note that MFA should be enabled for all users in an organization, not just for a few individuals. This ensures that the entire organization’s data is safe, and any potential breaches can be prevented. Remember, security is an ongoing process, so stay vigilant and keep your defenses up-to-date!
Now you know how to protect your data from unauthorized access with Multi-Factor Authentication (MFA). But what if your phone number changes?
Click below to follow our simple step-by-step guide shows you how to update your MFA phone number in minutes!