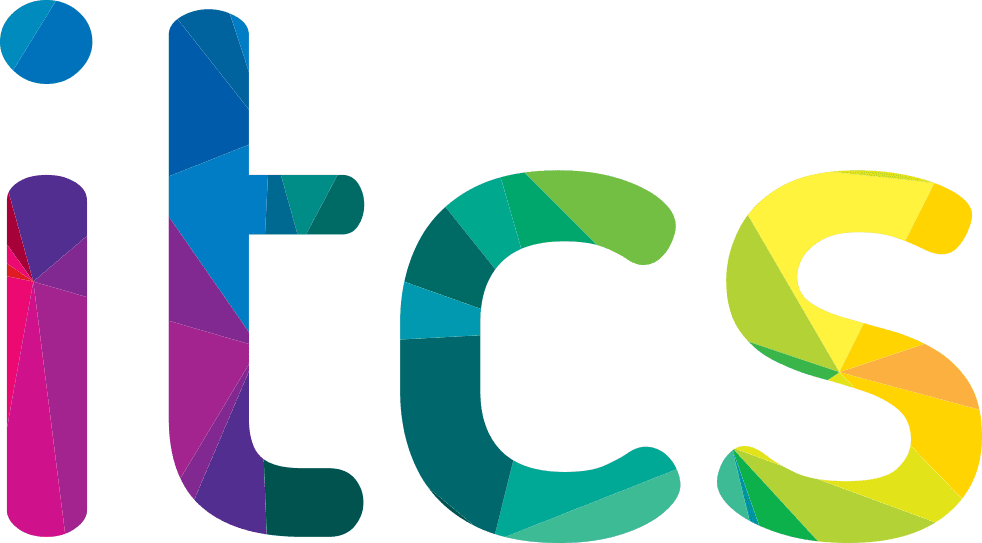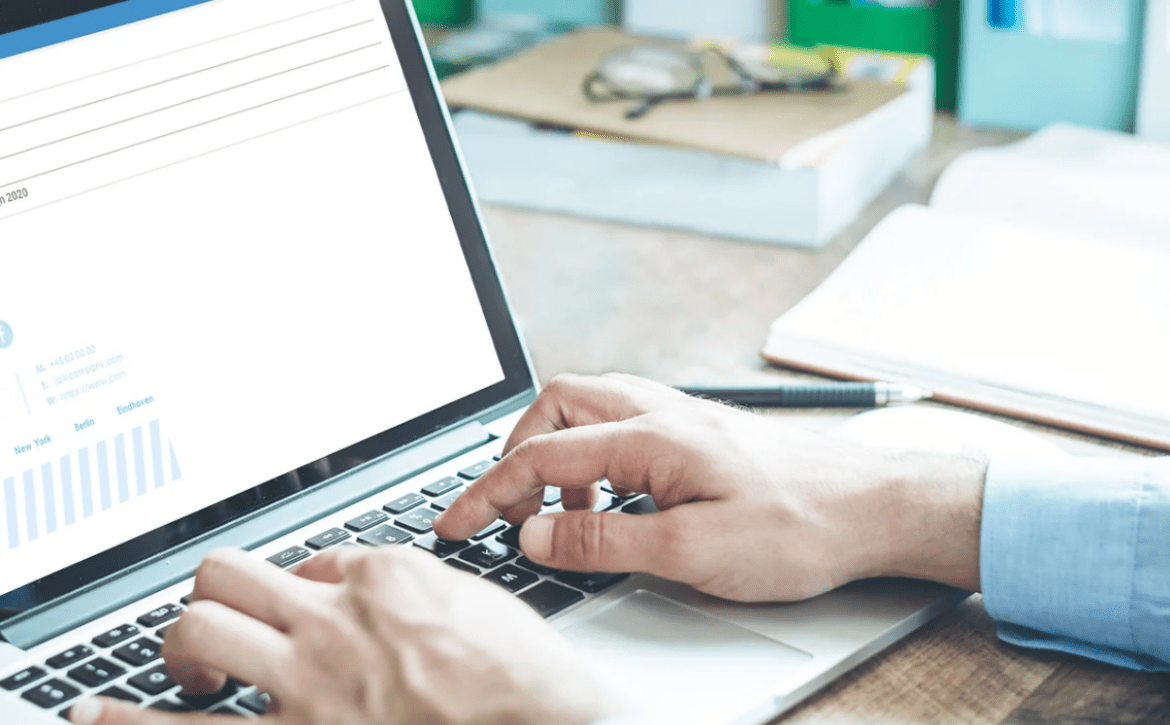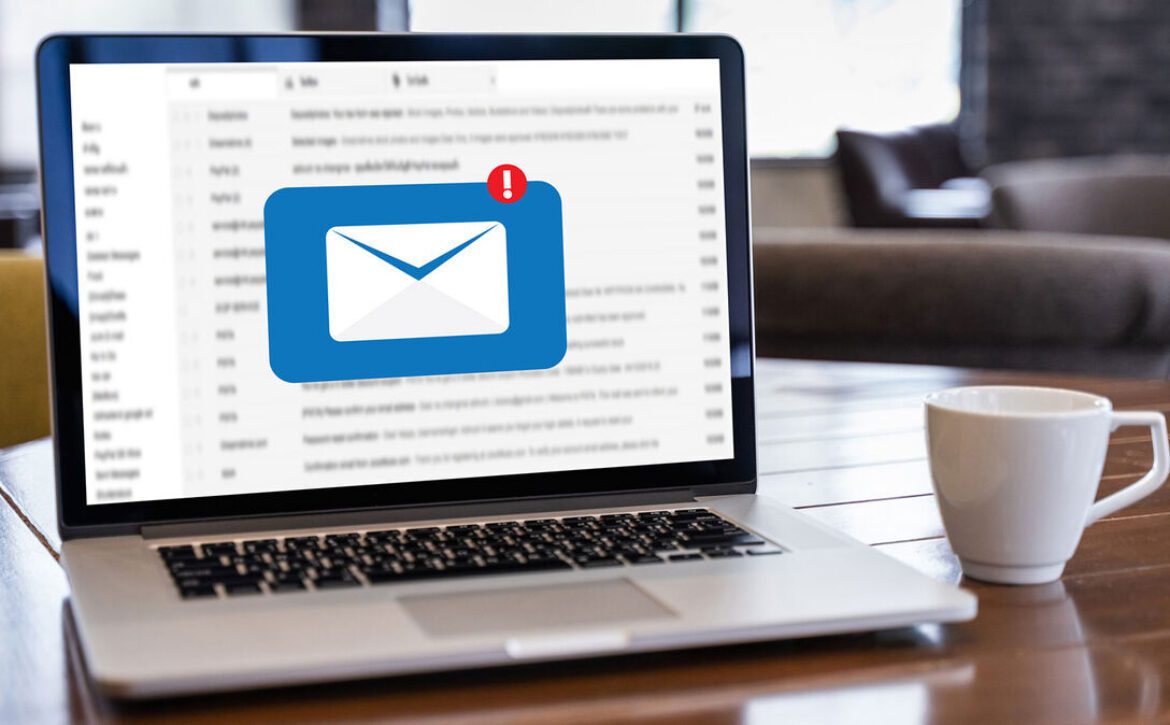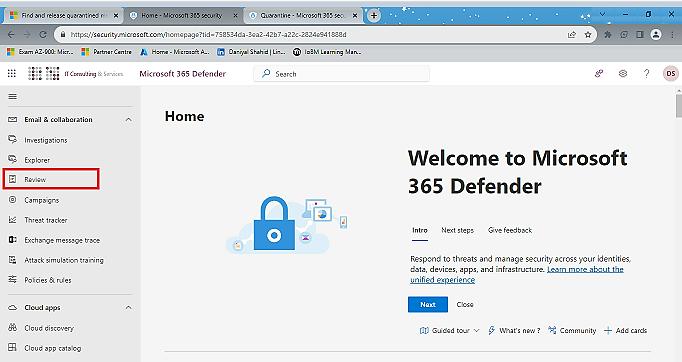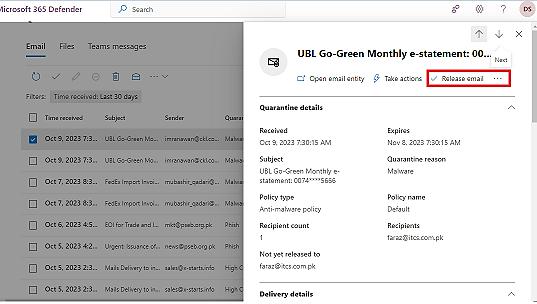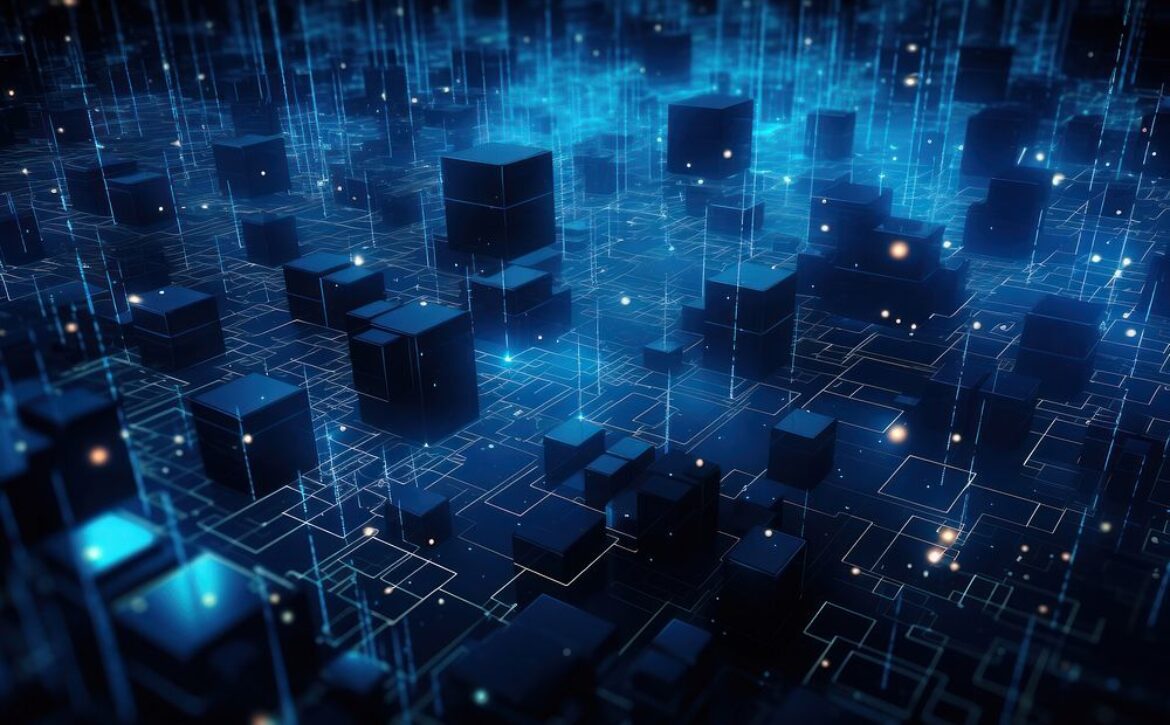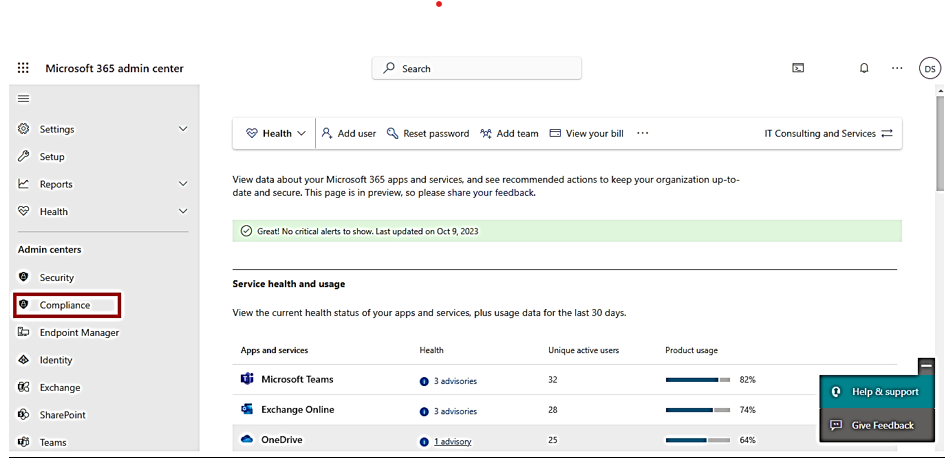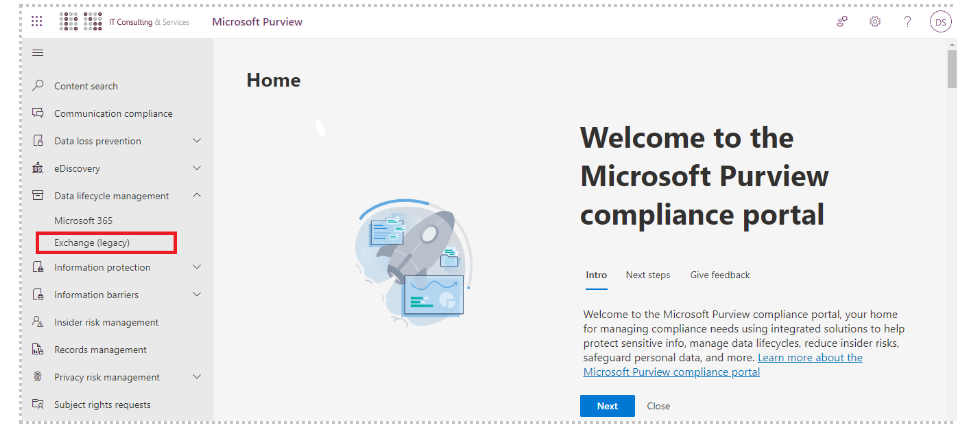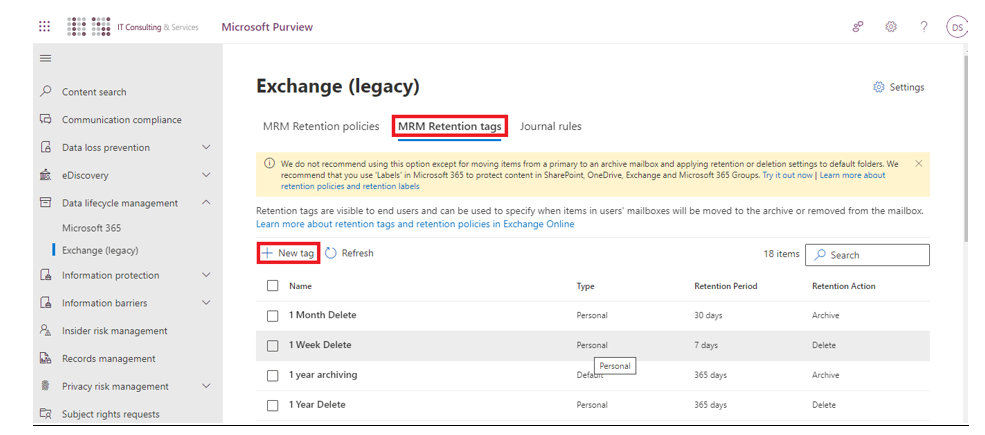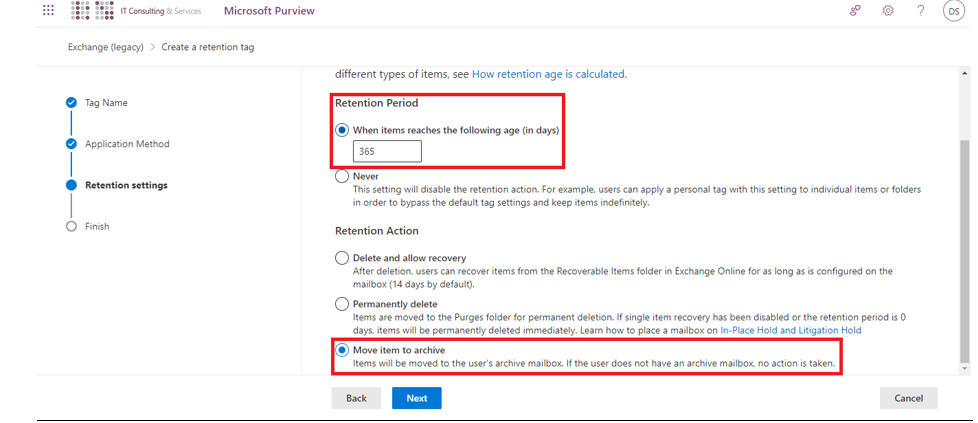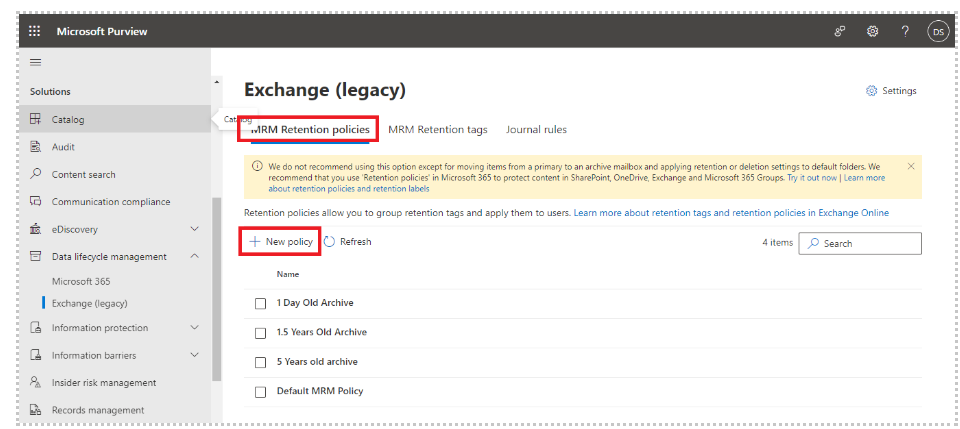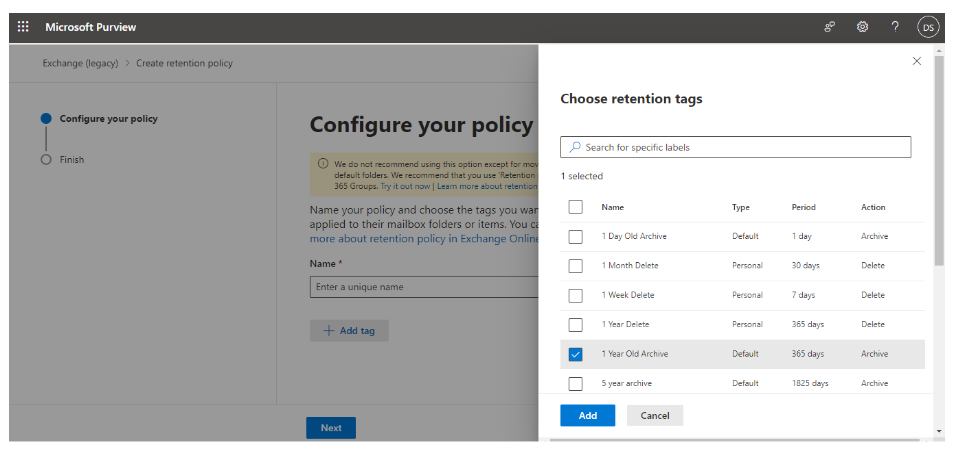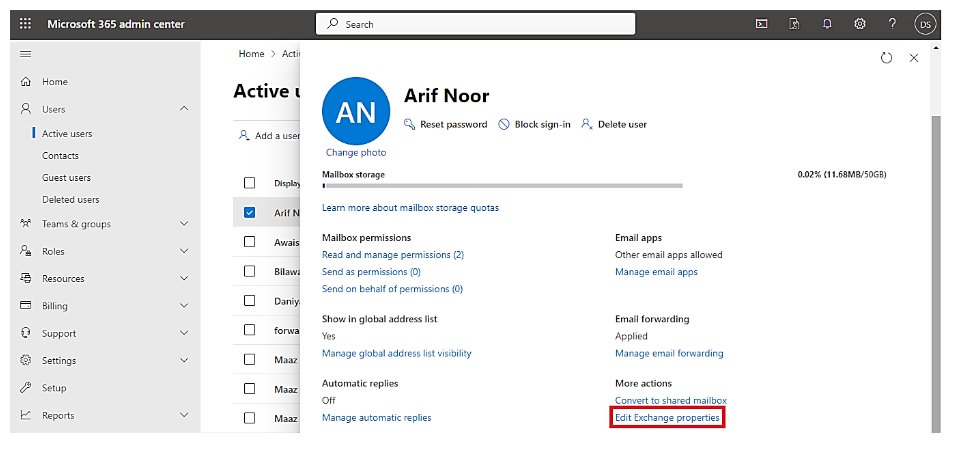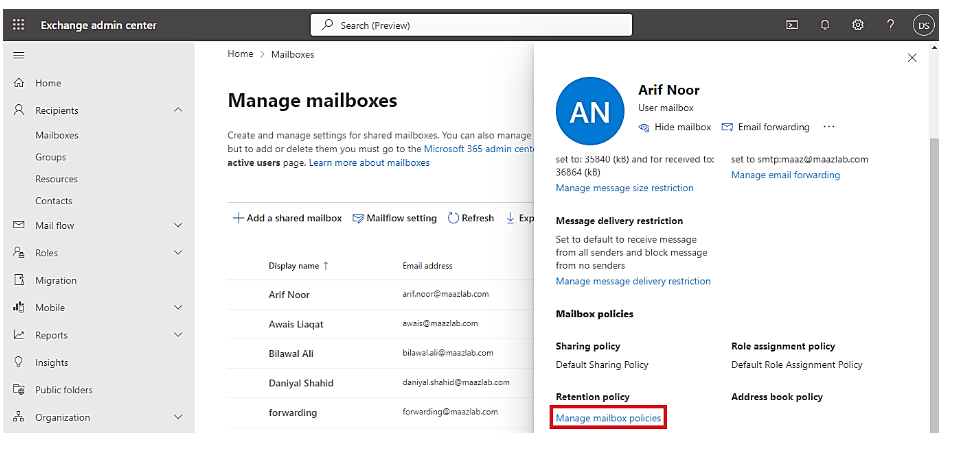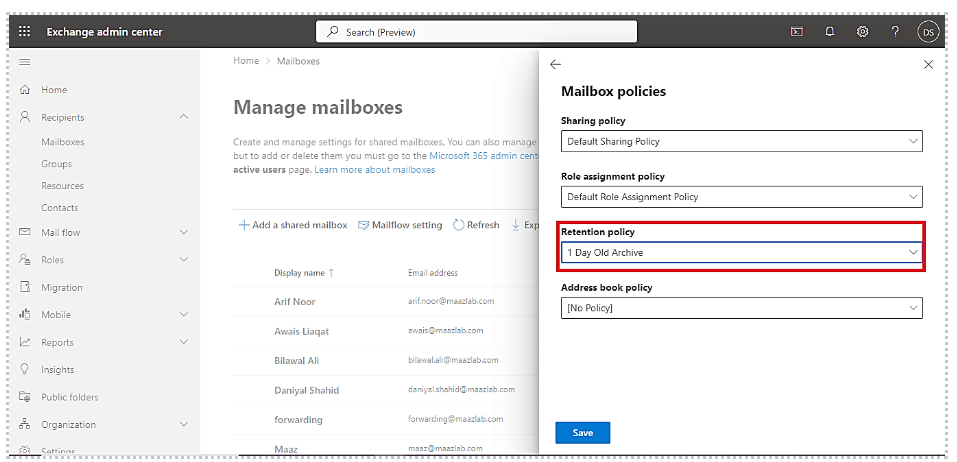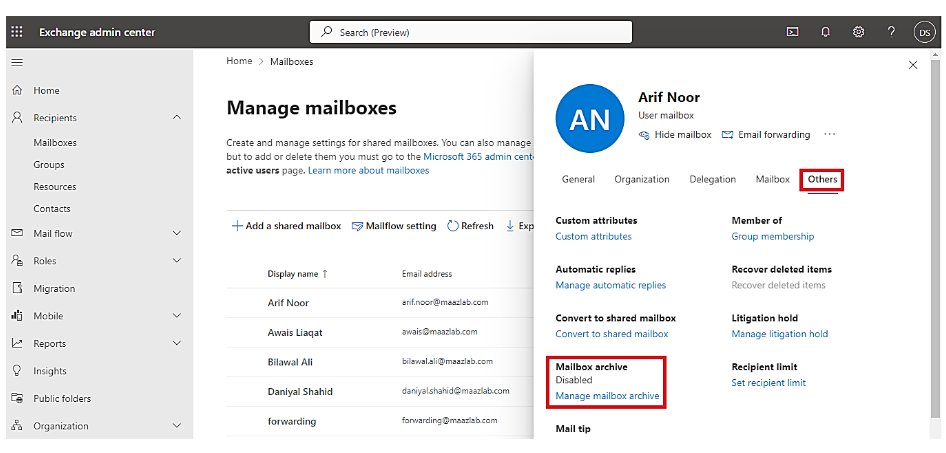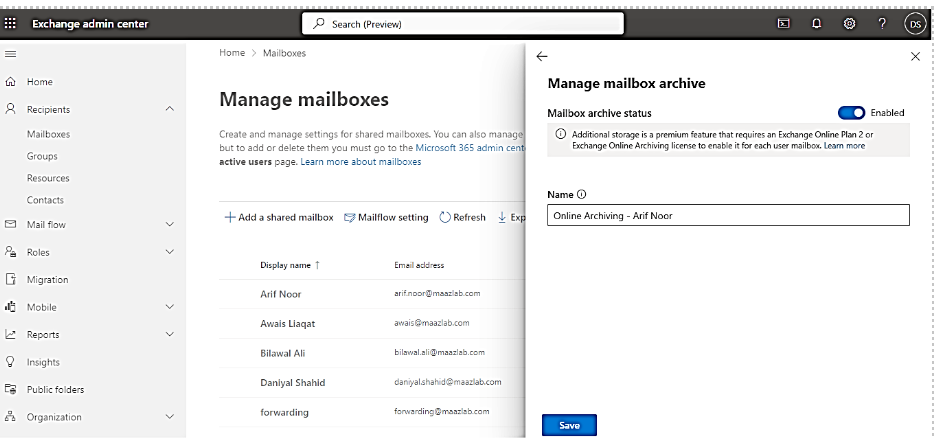How to Break Free from Restricted Mailbox Limitations
In today’s world, we are constantly connected to each other through various means of communication. One of the most popular methods of communication is through email, which allows us to send and receive messages at lightning-fast speeds. However, in the vast ocean of emails, there exists a lesser-known world that many people may not be aware of – the world of restricted email inboxes.
In this tutorial, we’ll show you how to access restricted mailboxes and unblock restricted entities.
- Open the Microsoft 365 Defender portal.
- At the left menu, and below “Email & collaboration“, click on “Review“, and finally click on “Restricted entities“.
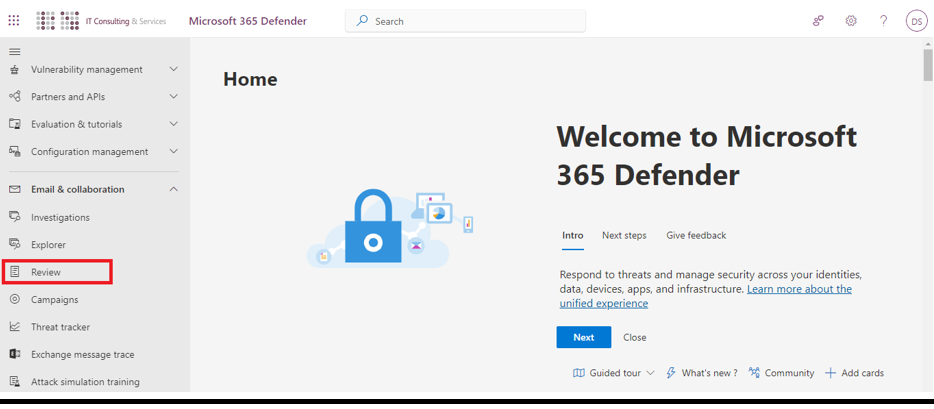
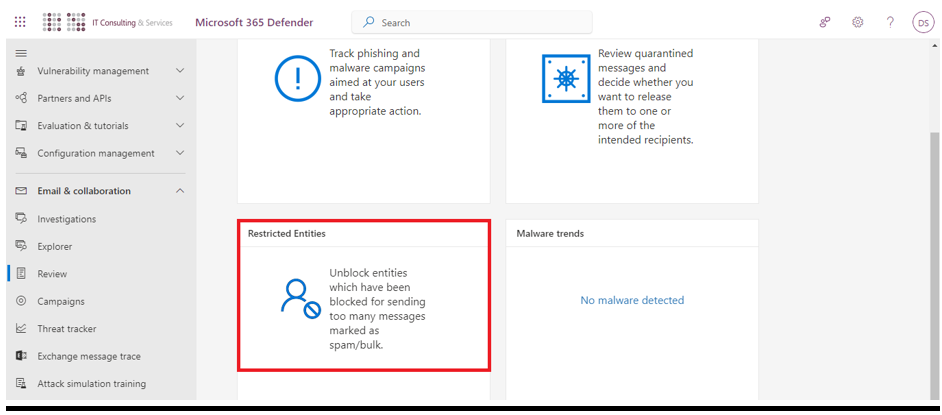
- Find and pick users you wish to unblock on the Restricted Entities page by clicking on them, then from the above ribbon click on “Unblock“.
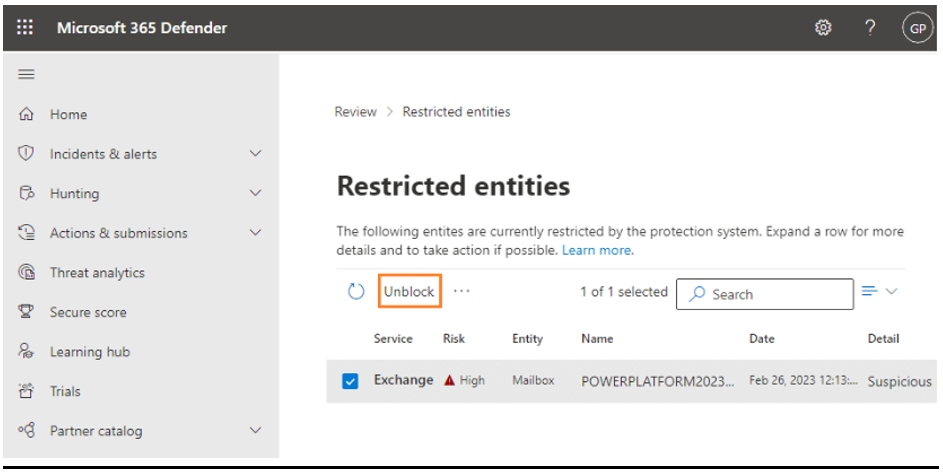
- Follow the guide and unblock the user.
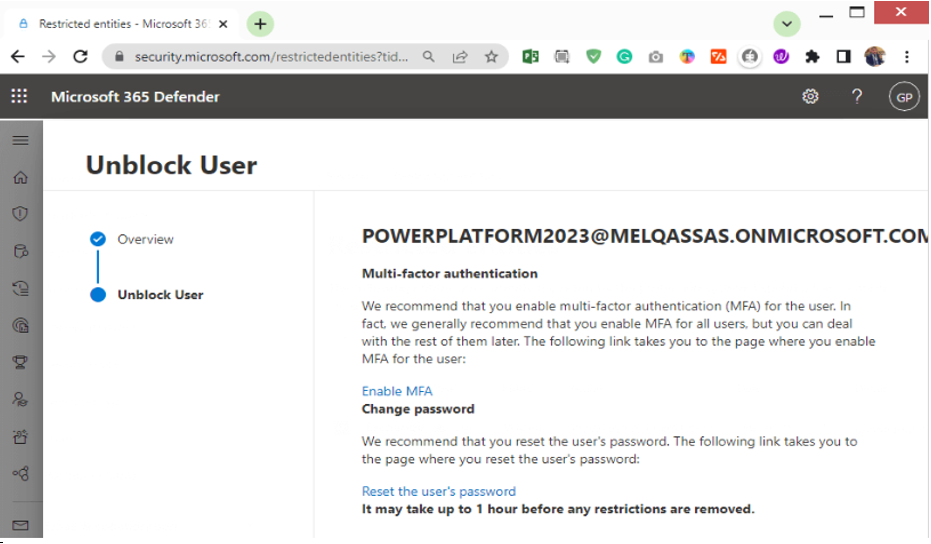
In conclusion, restricted email inboxes may not be widely known, but they play an important role in maintaining secure and organized communication in various settings. They offer a level of protection for sensitive information and ensure that only authorized individuals have access to it. However, they also come with their own challenges, which users need to be aware of. As we continue to navigate the world of digital communication, it is important to understand and appreciate the various methods used to safeguard our information.