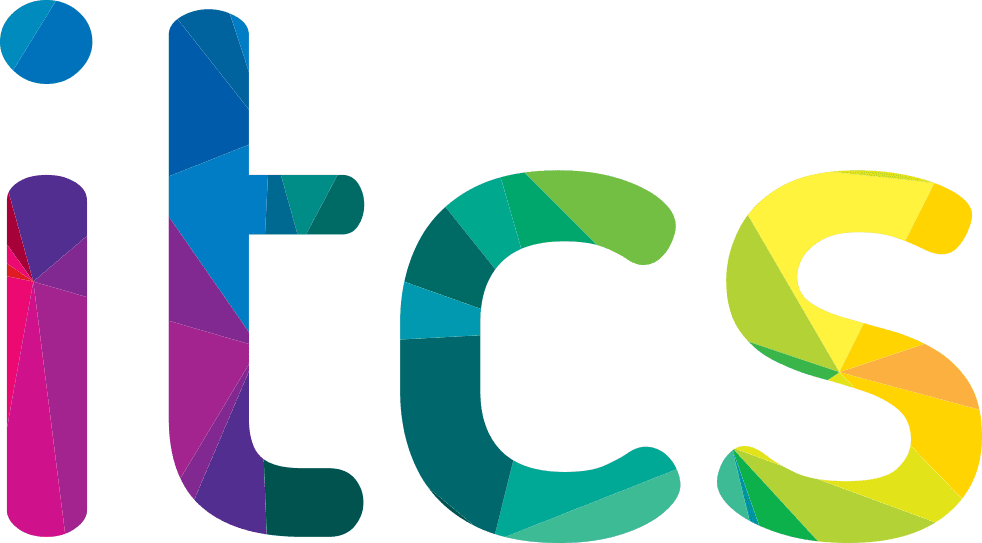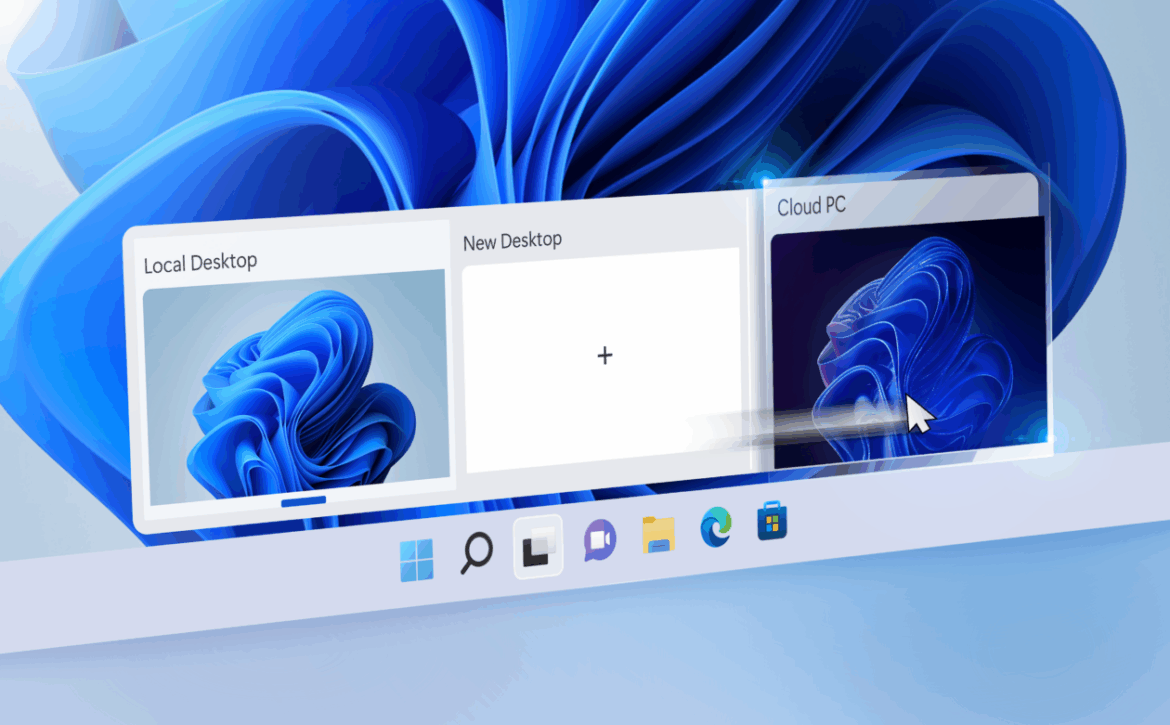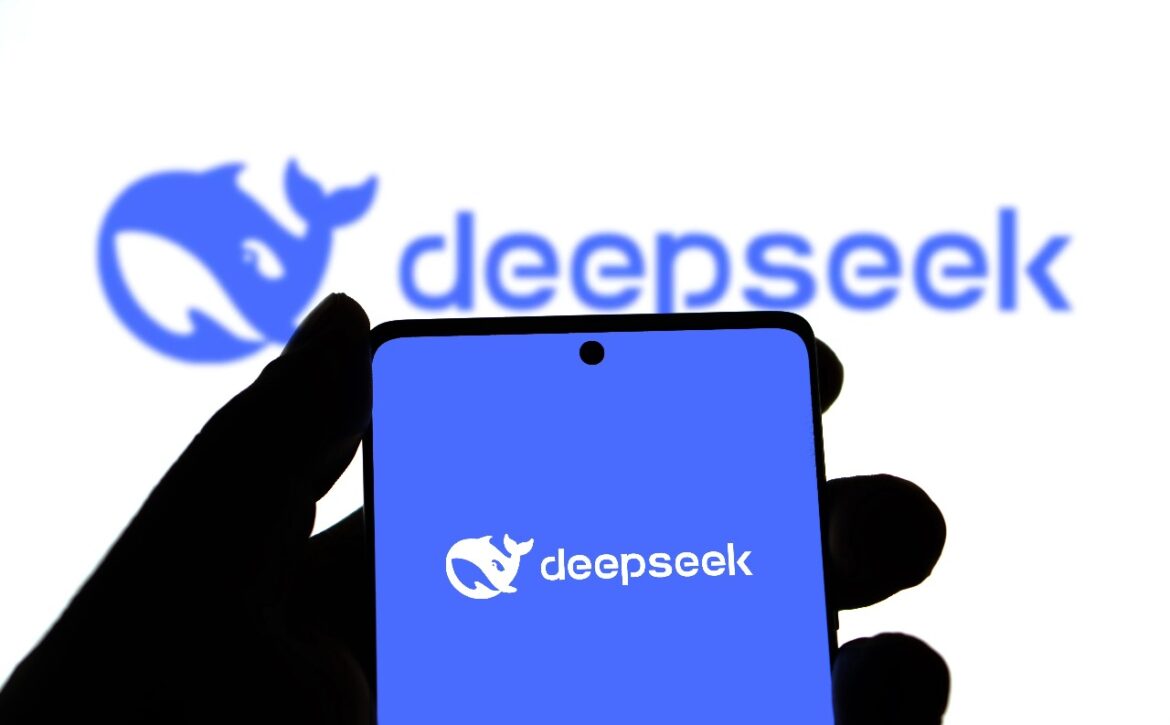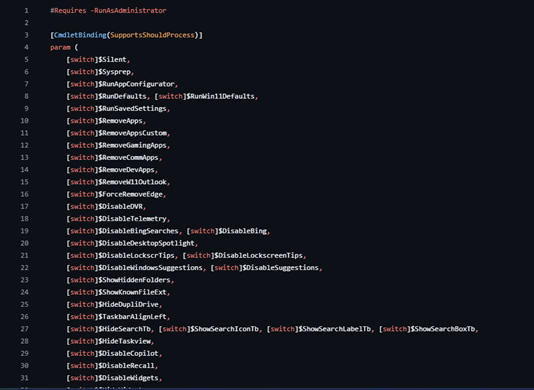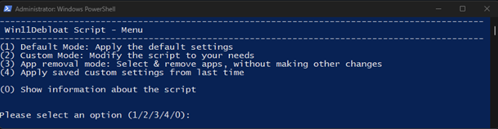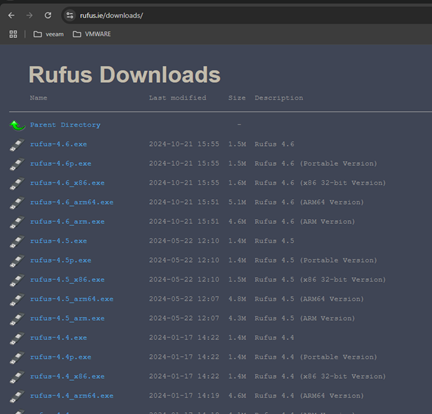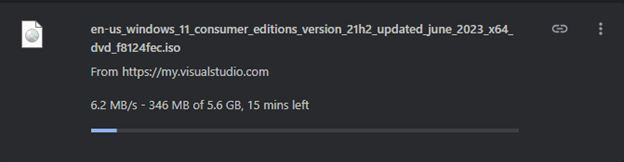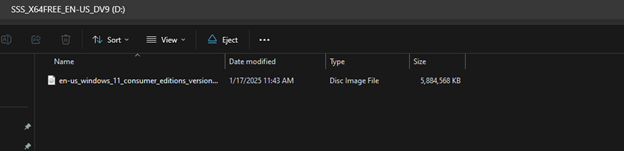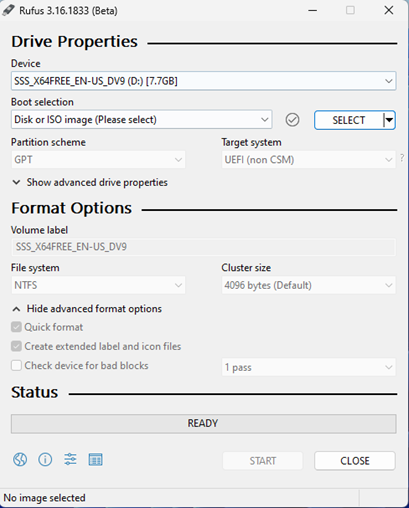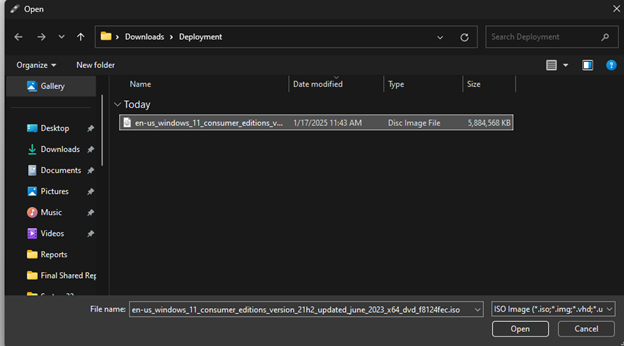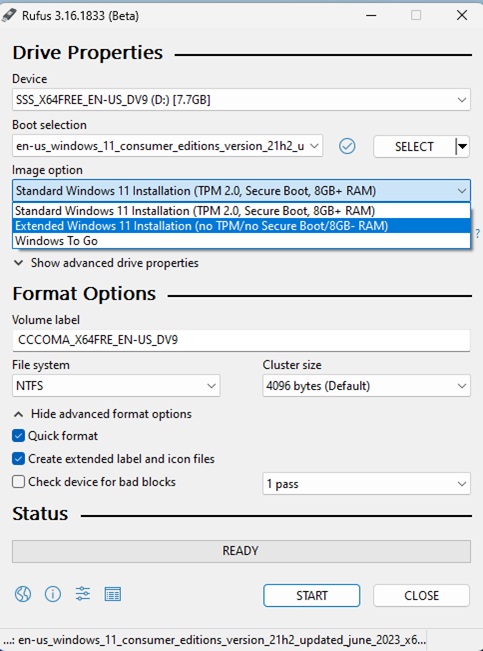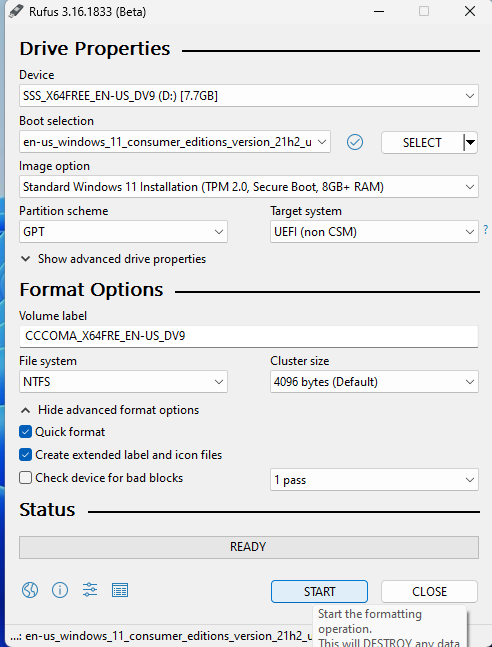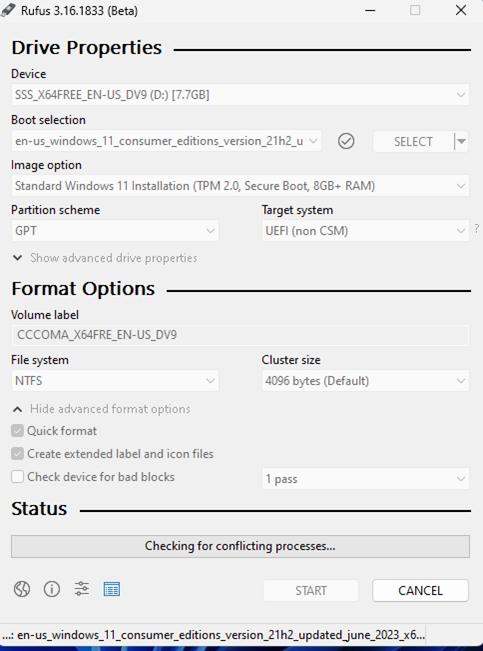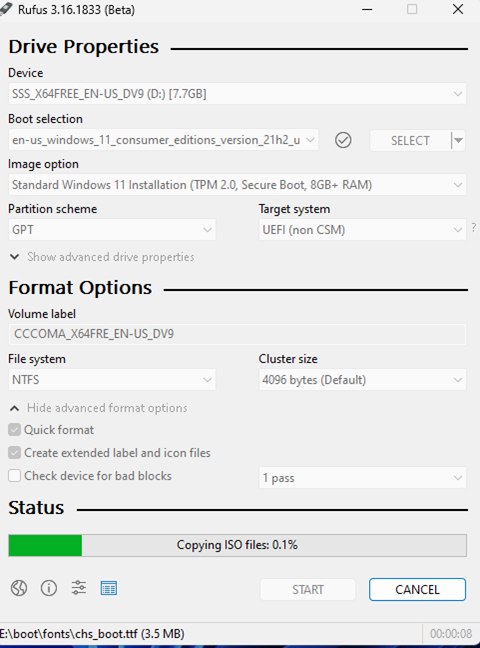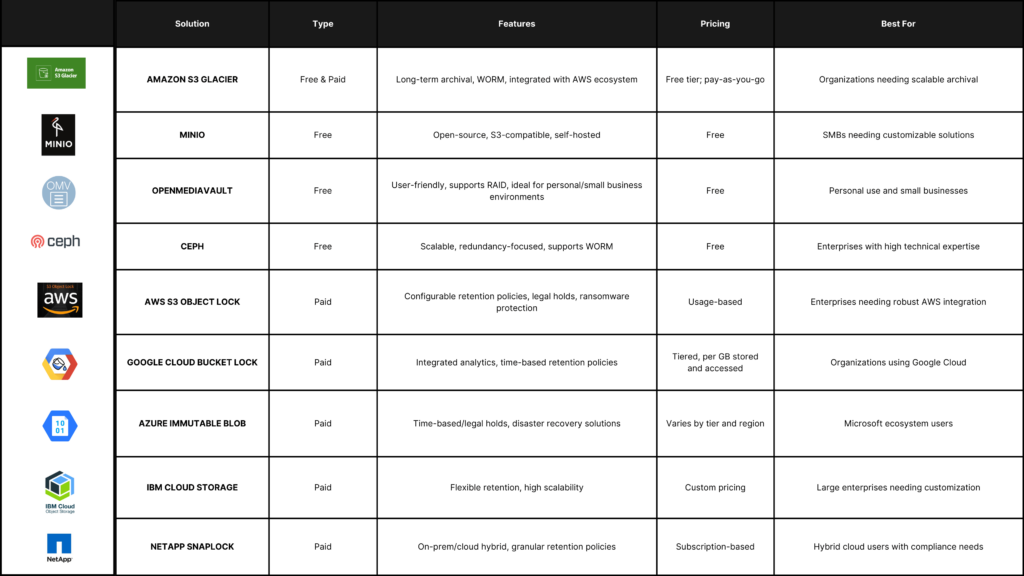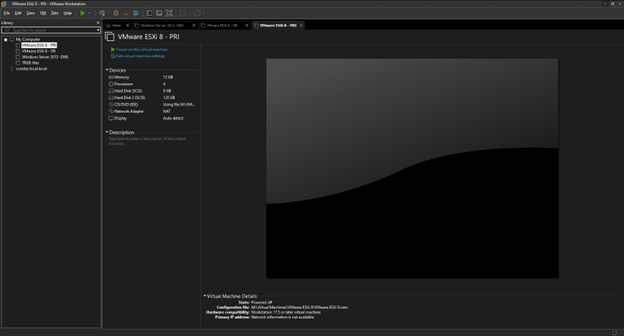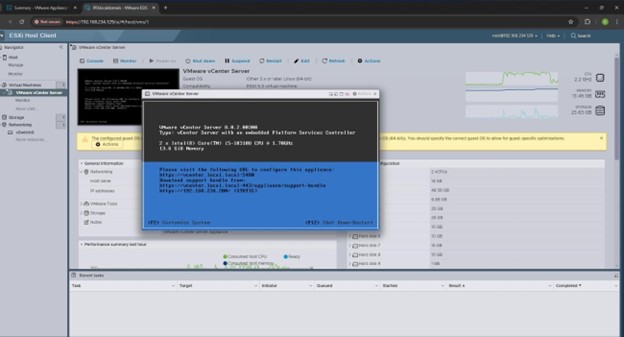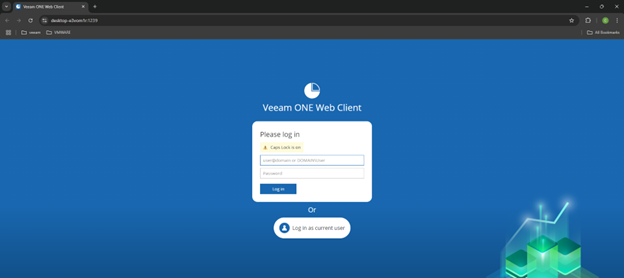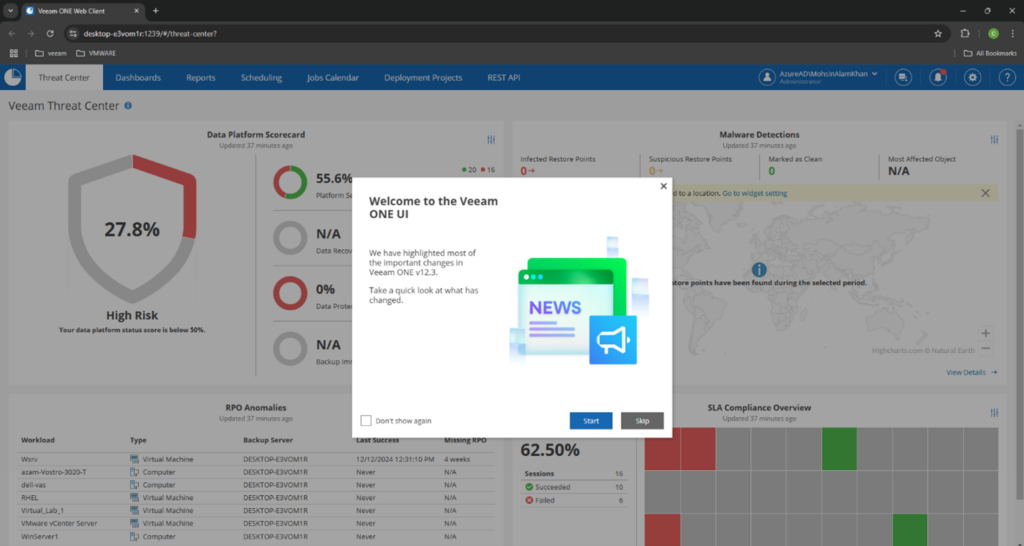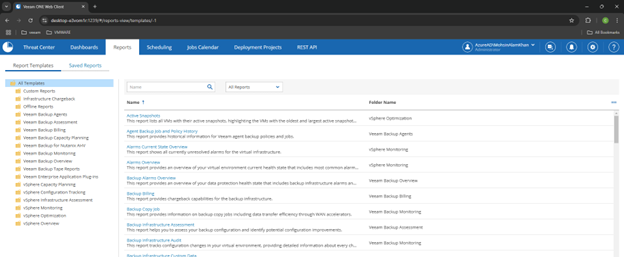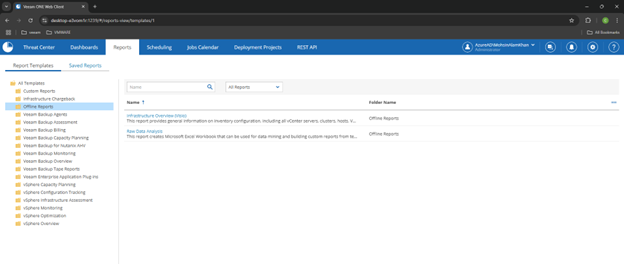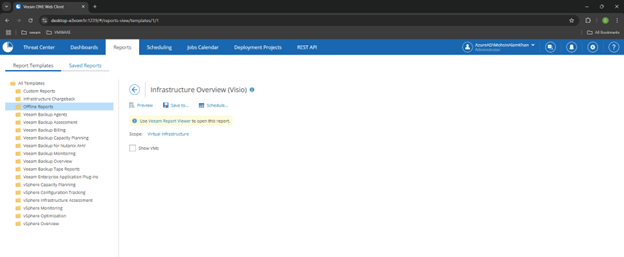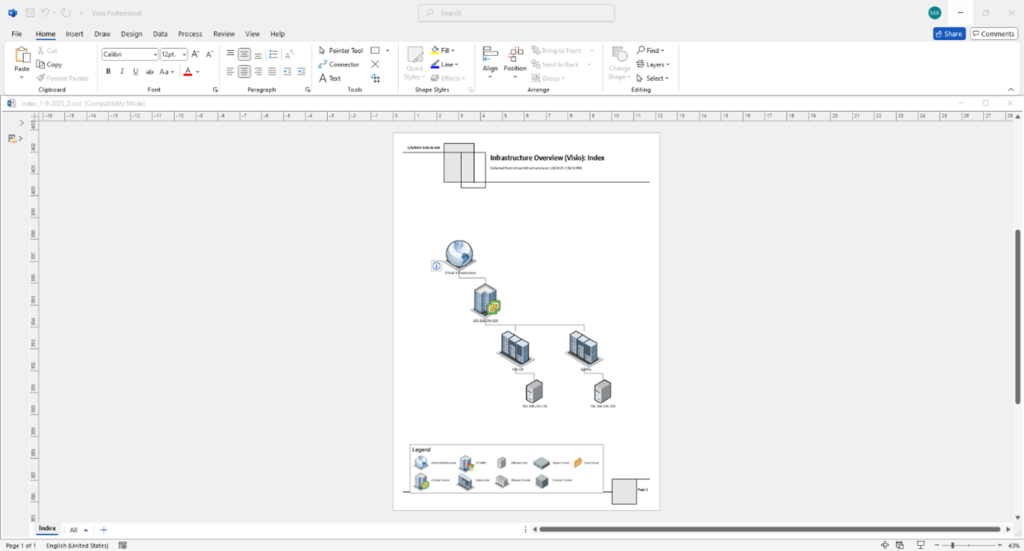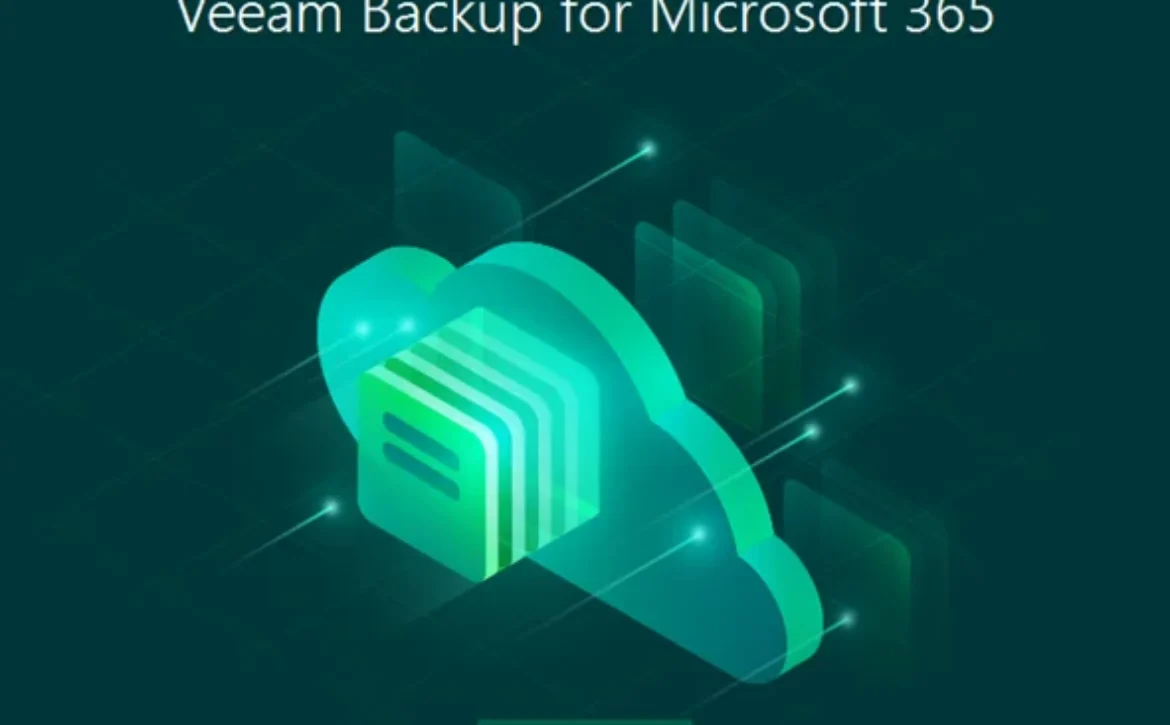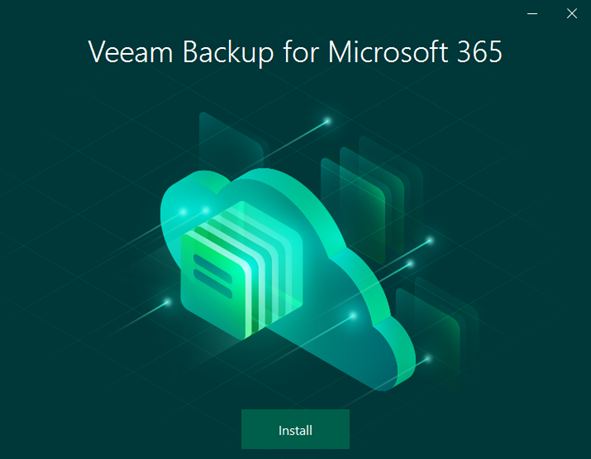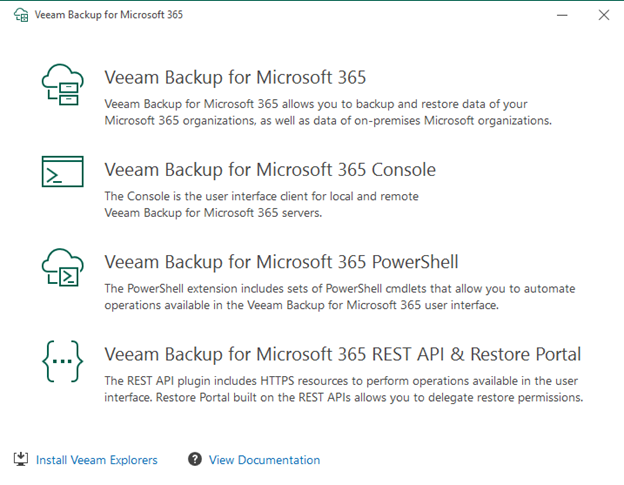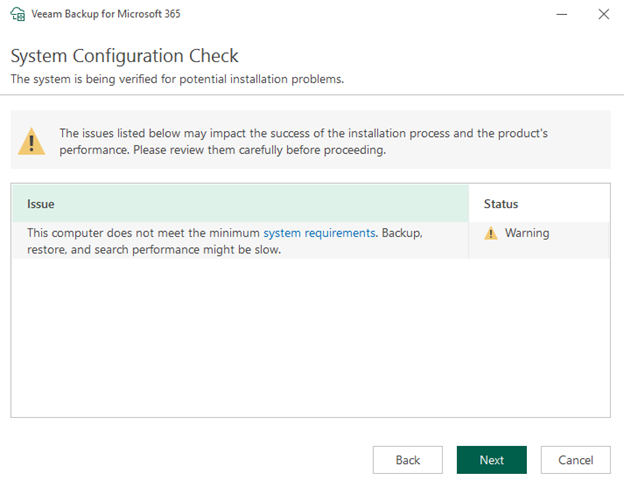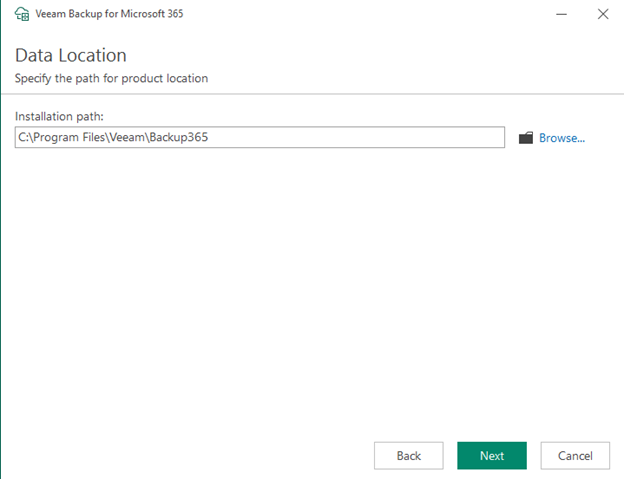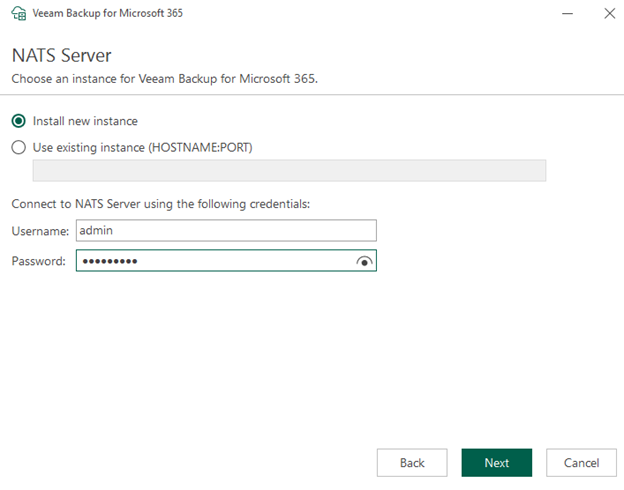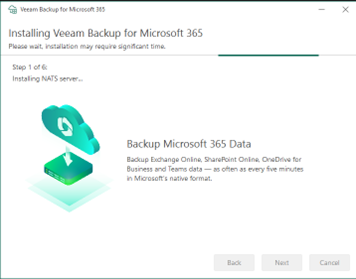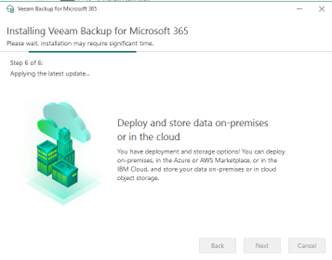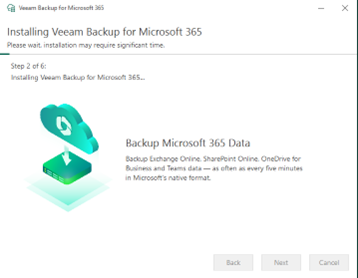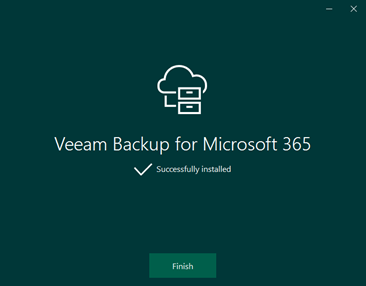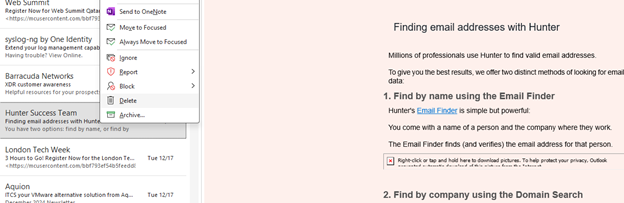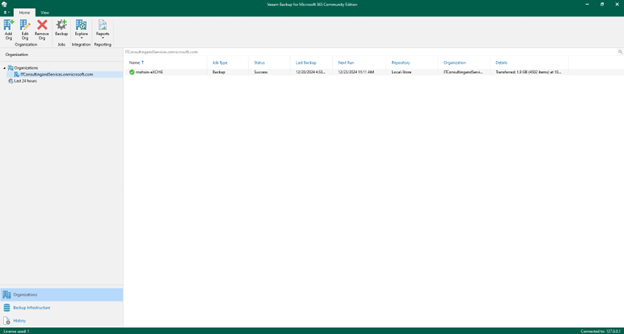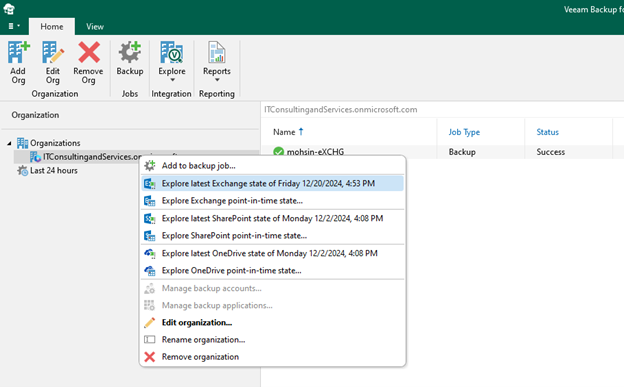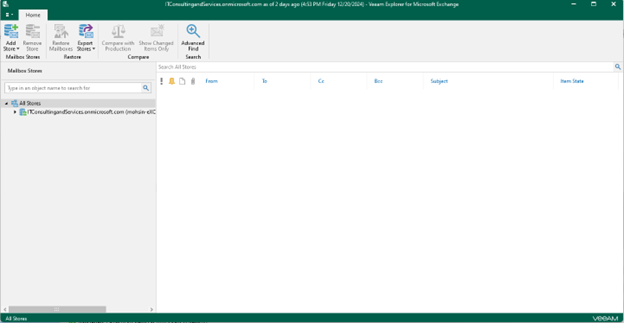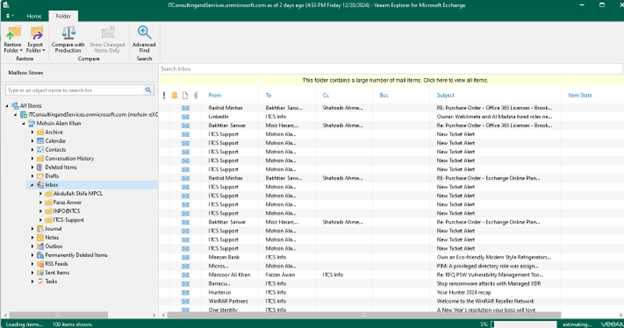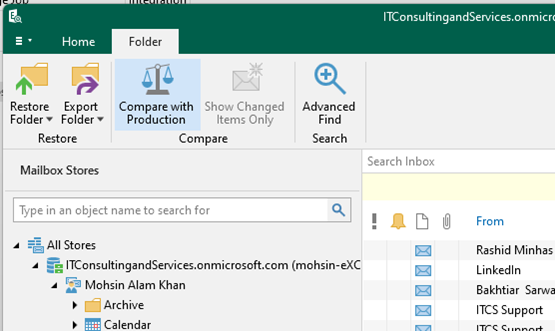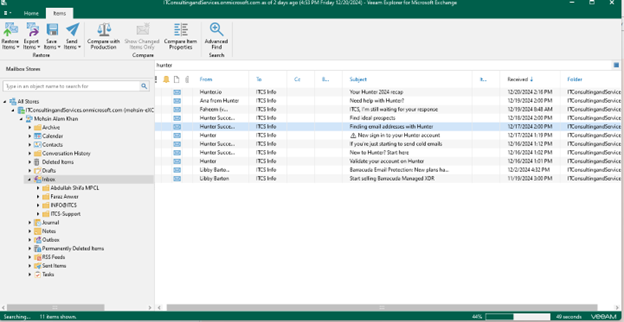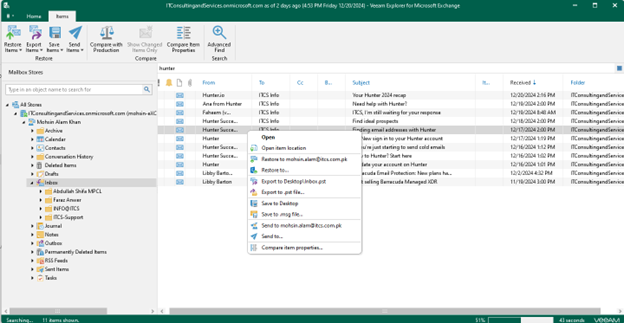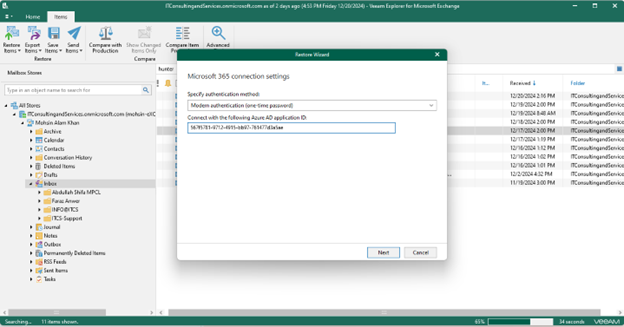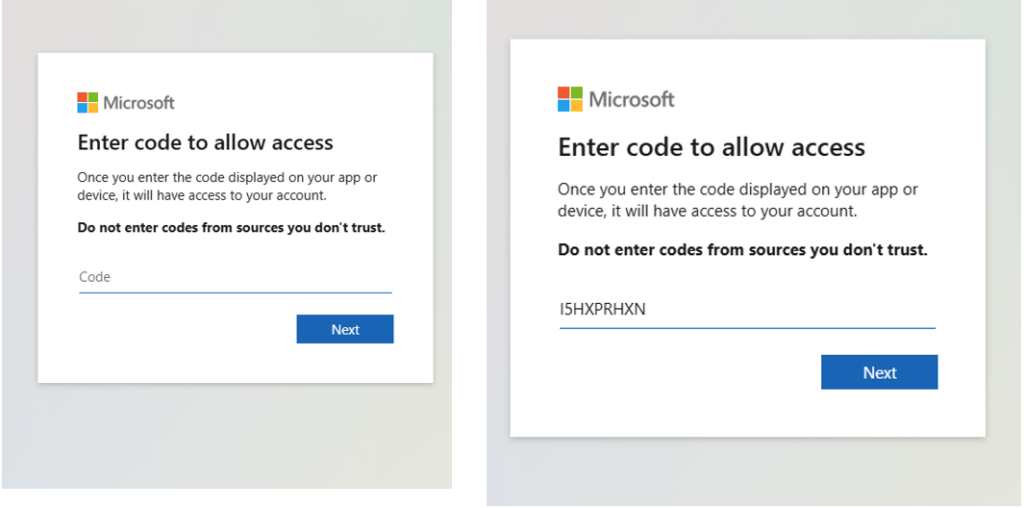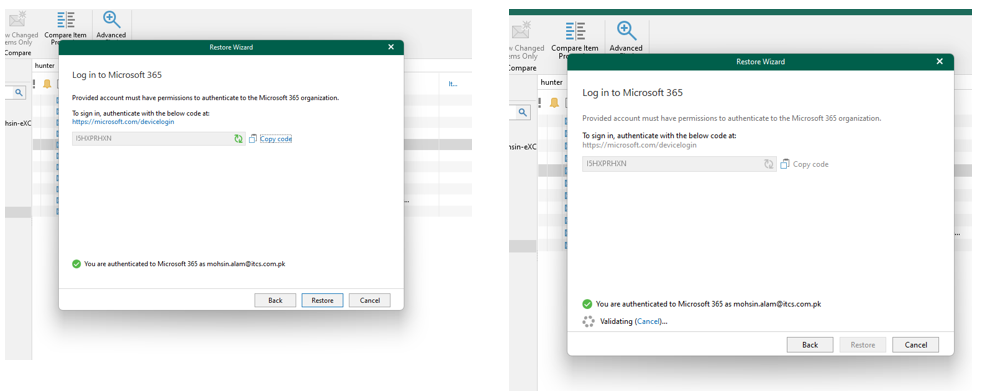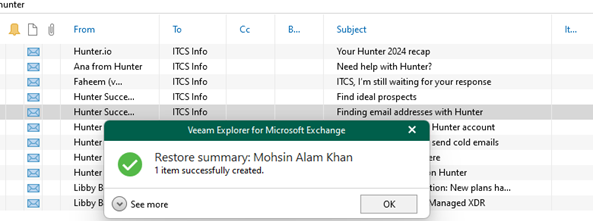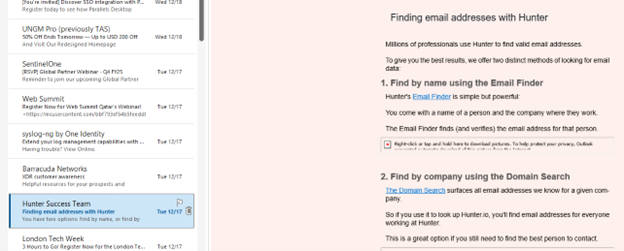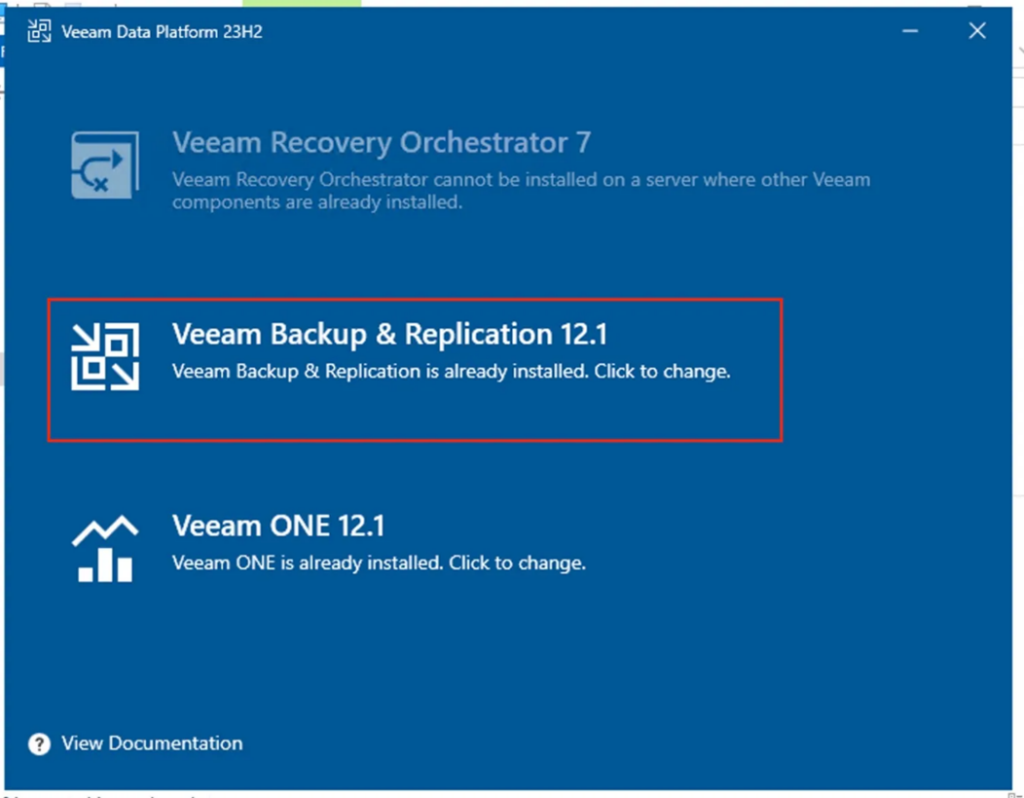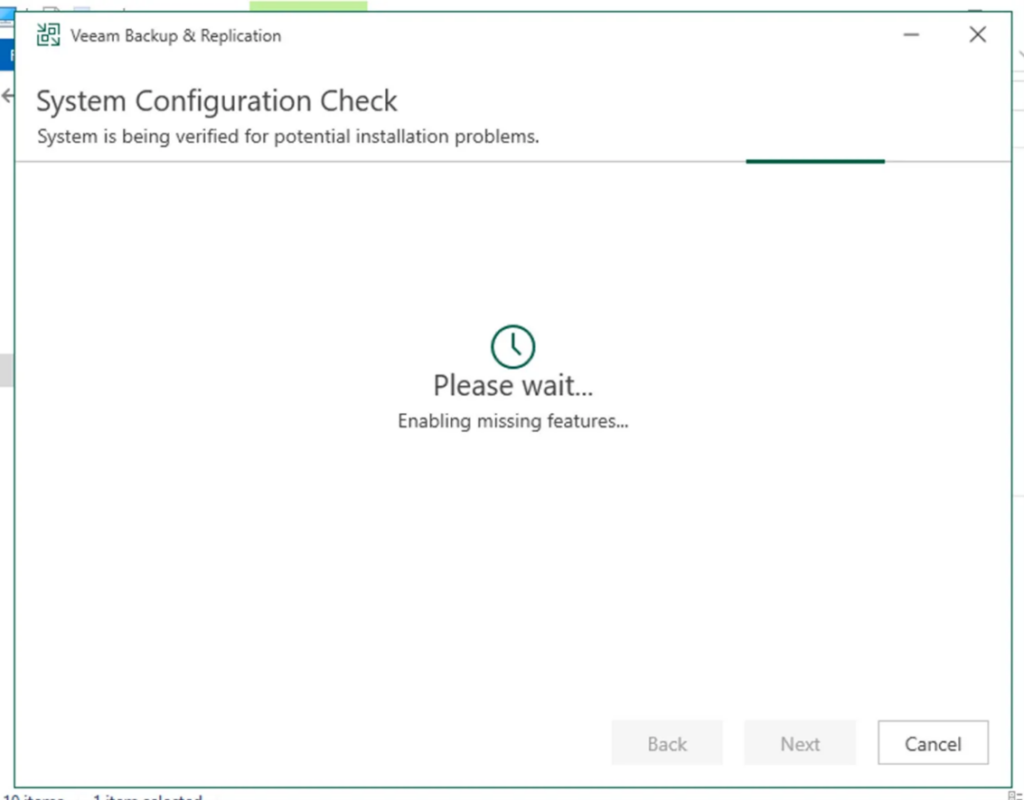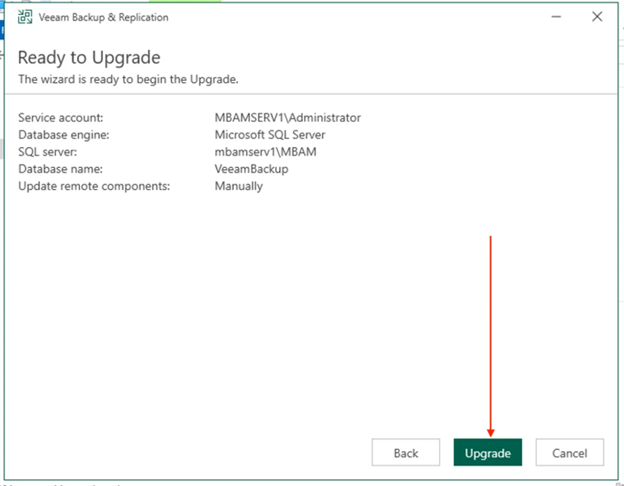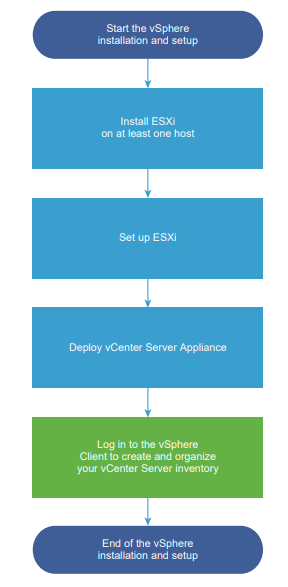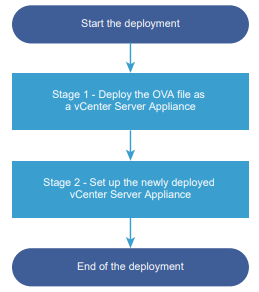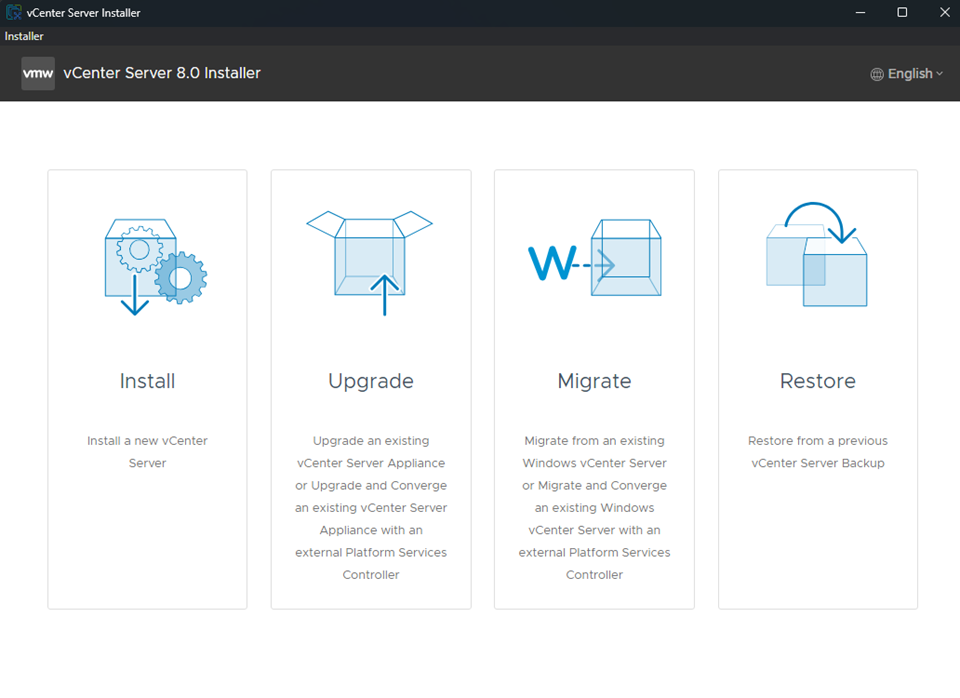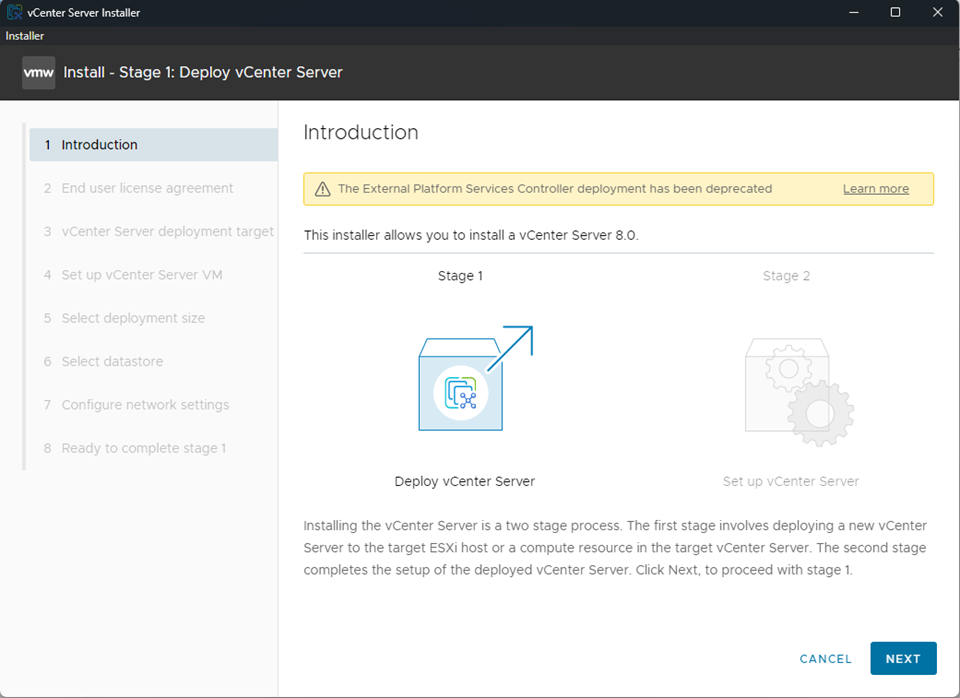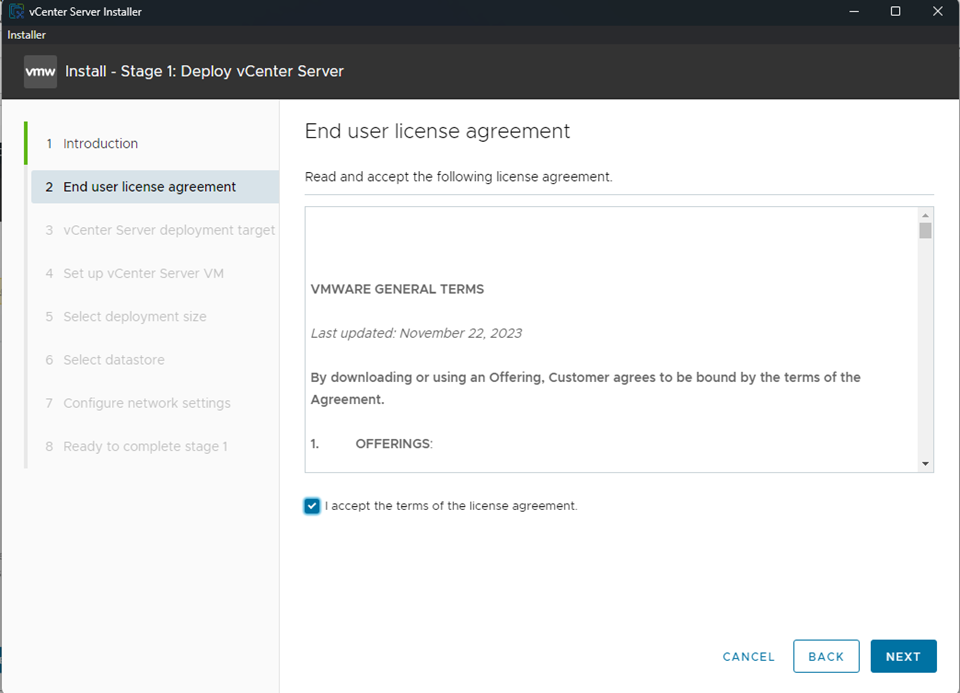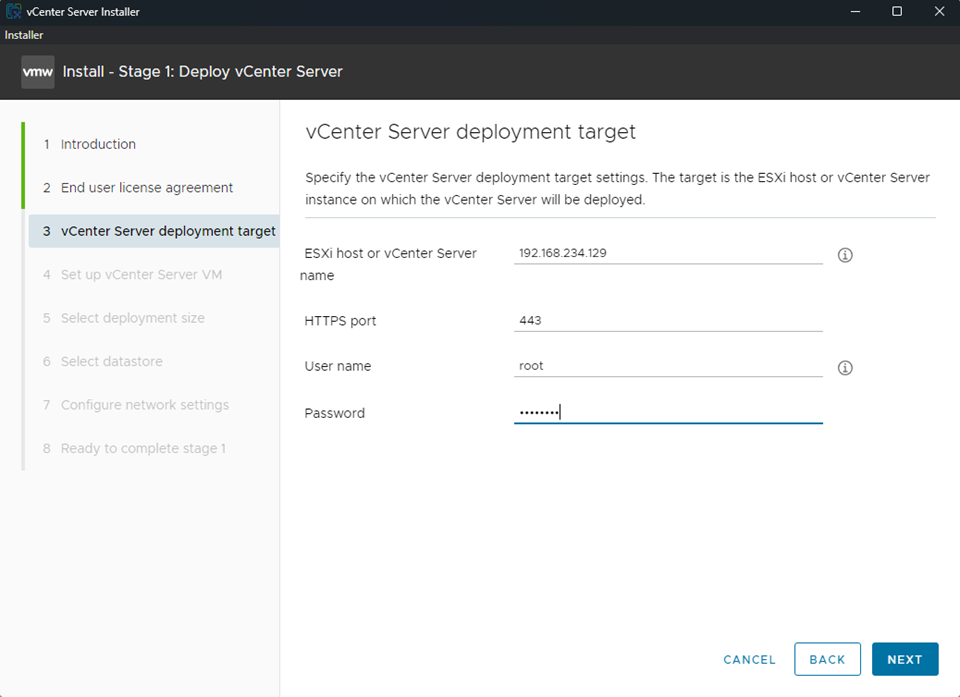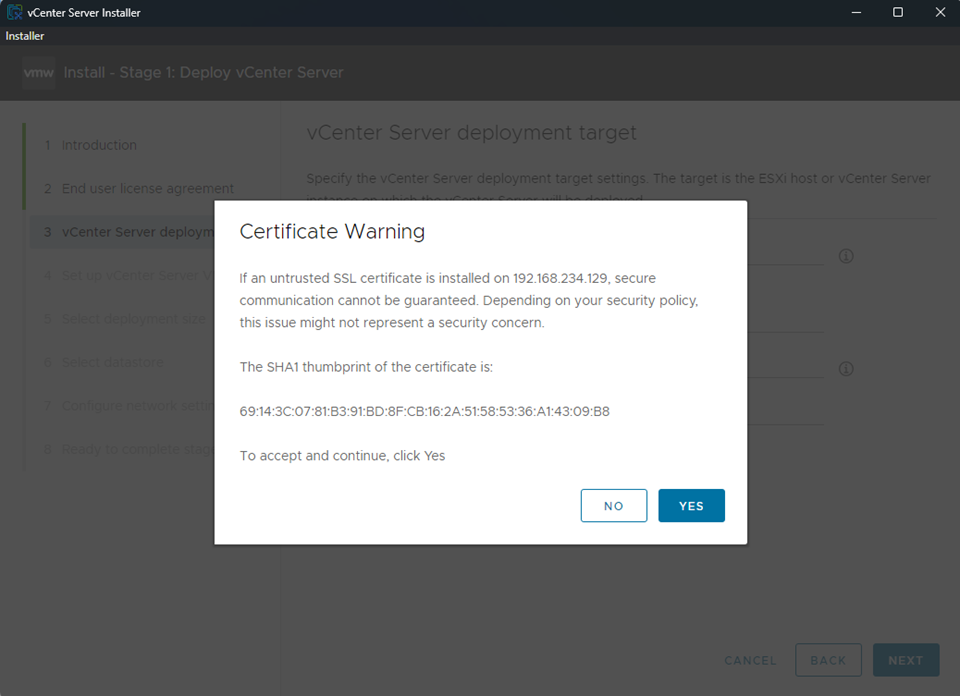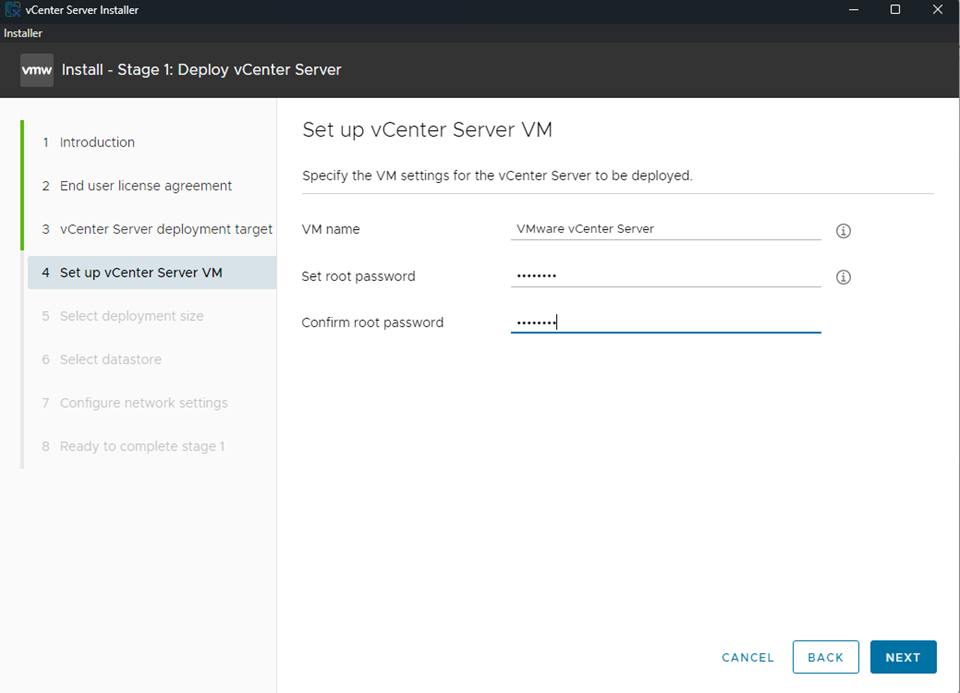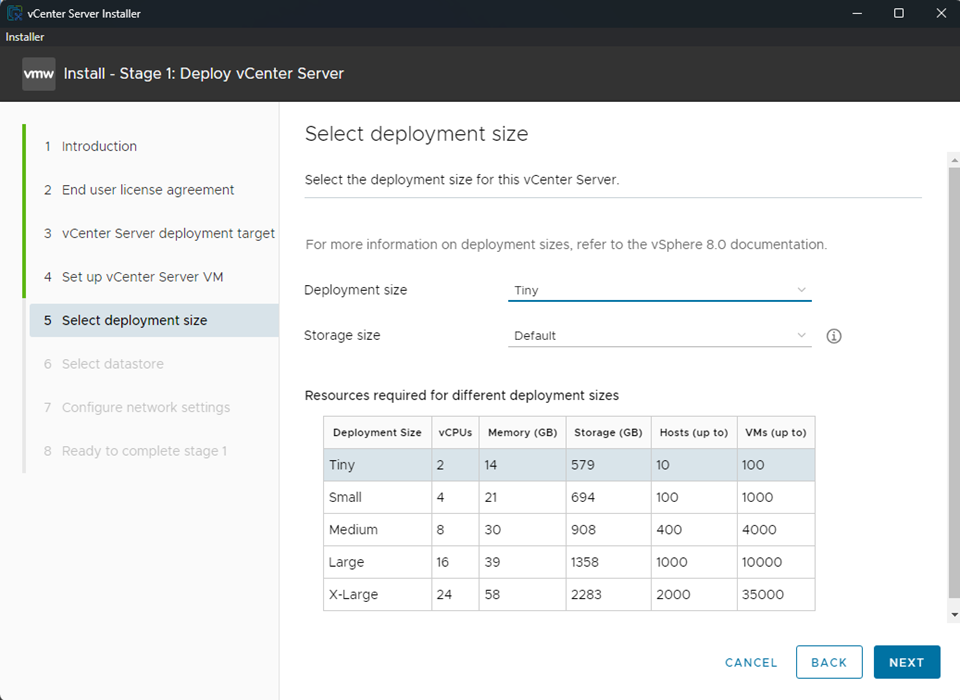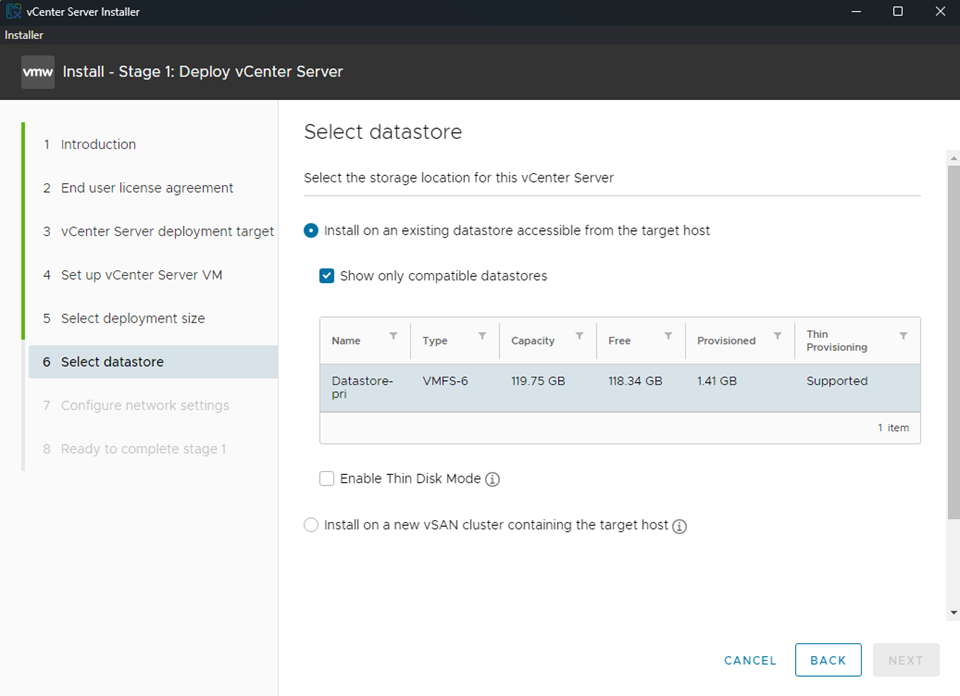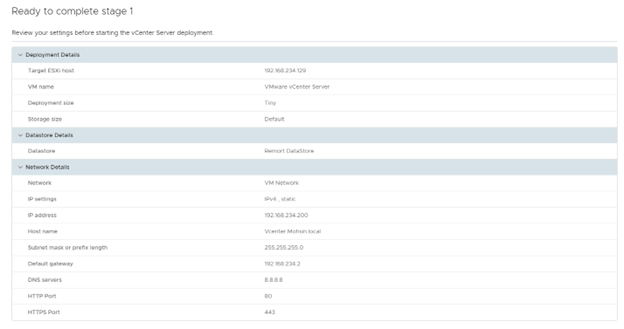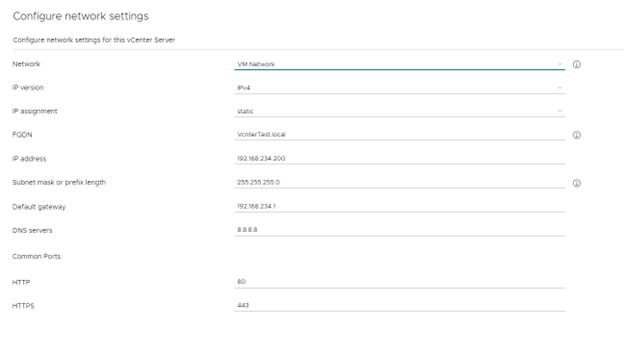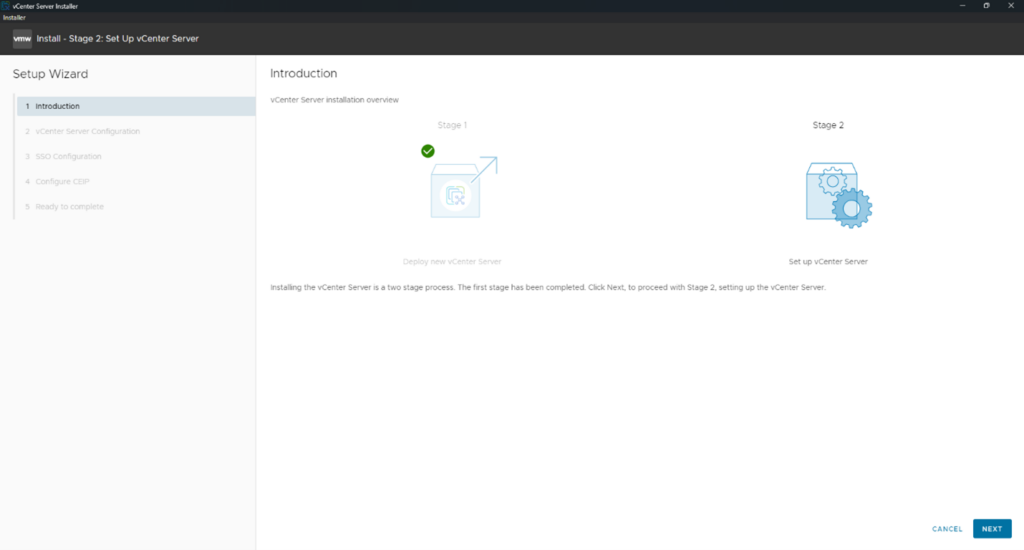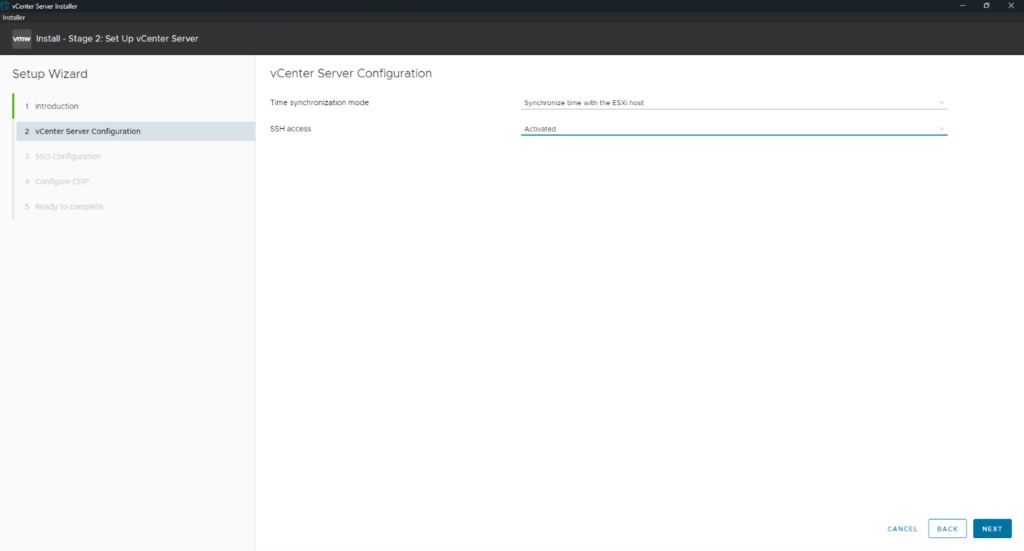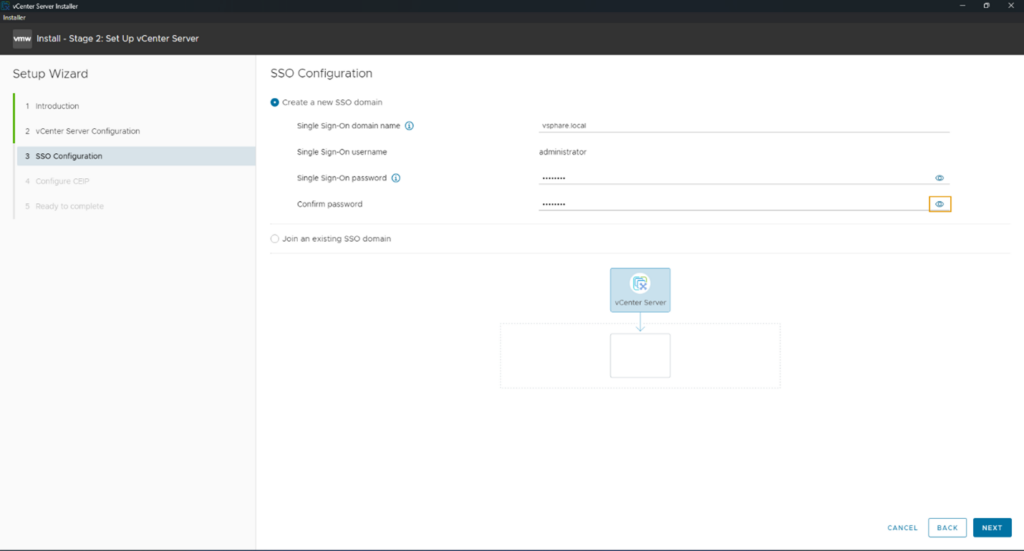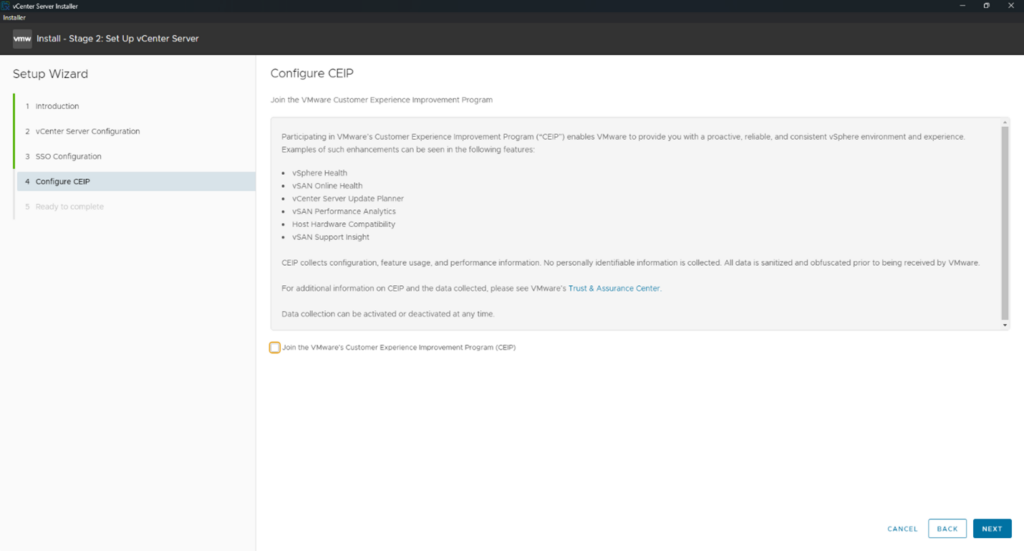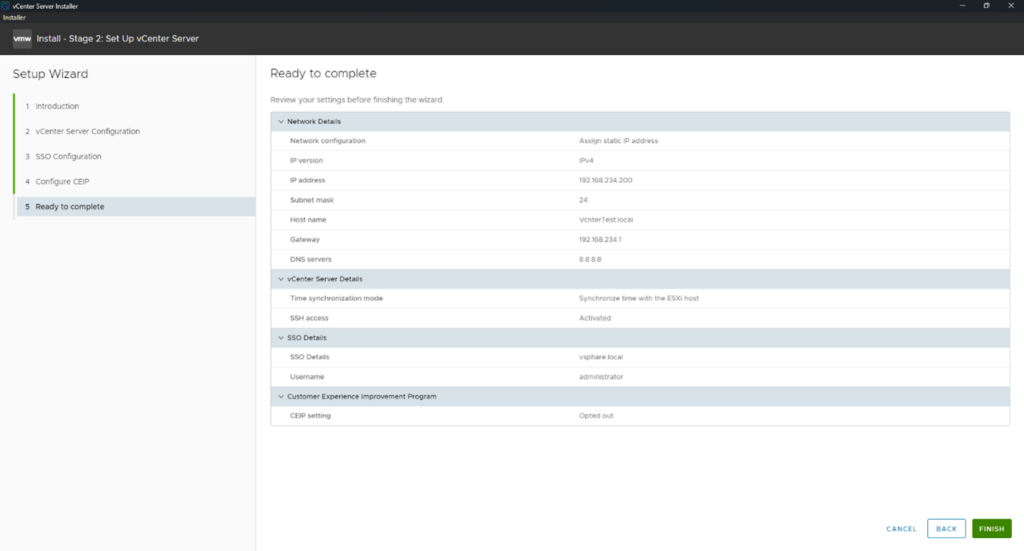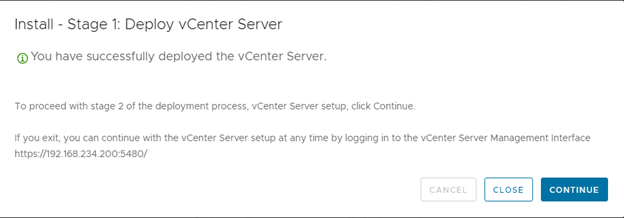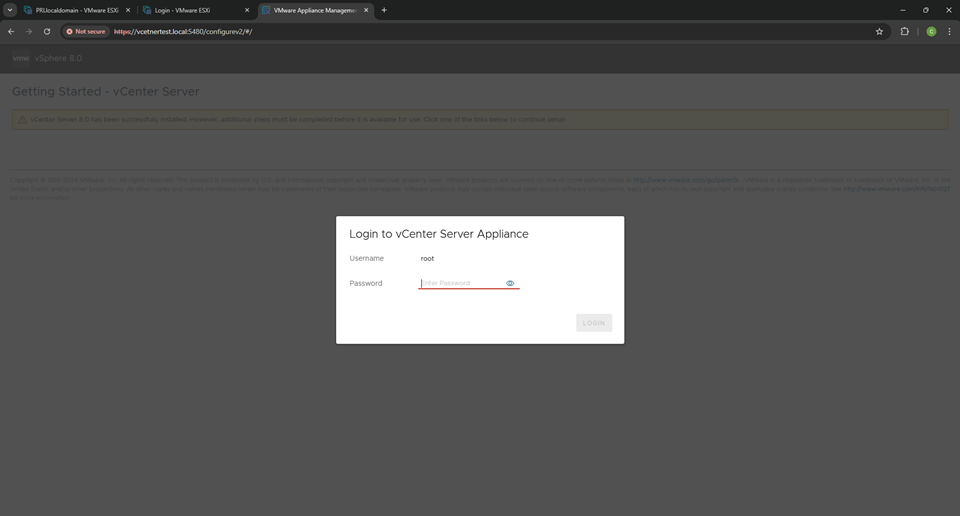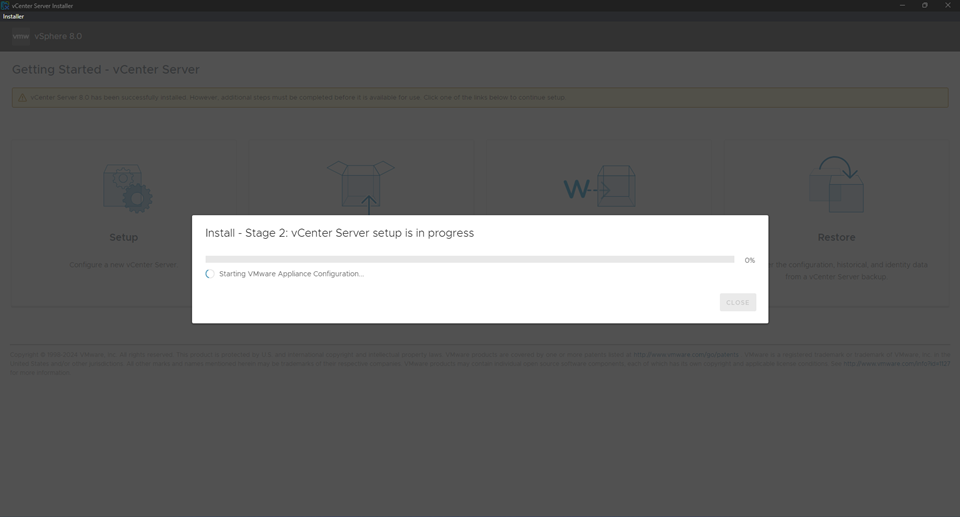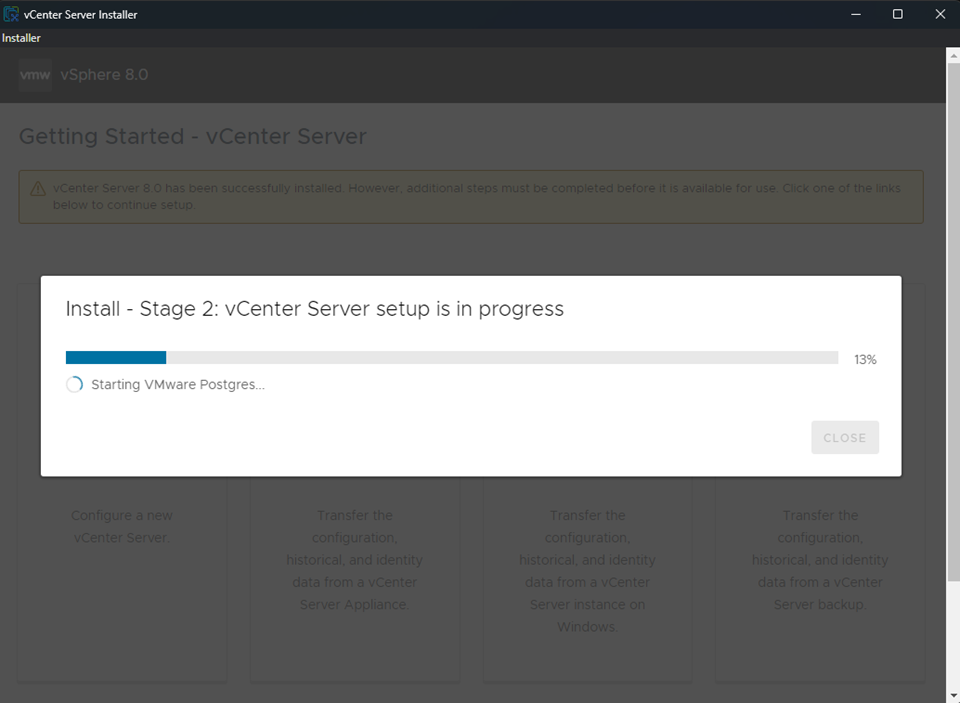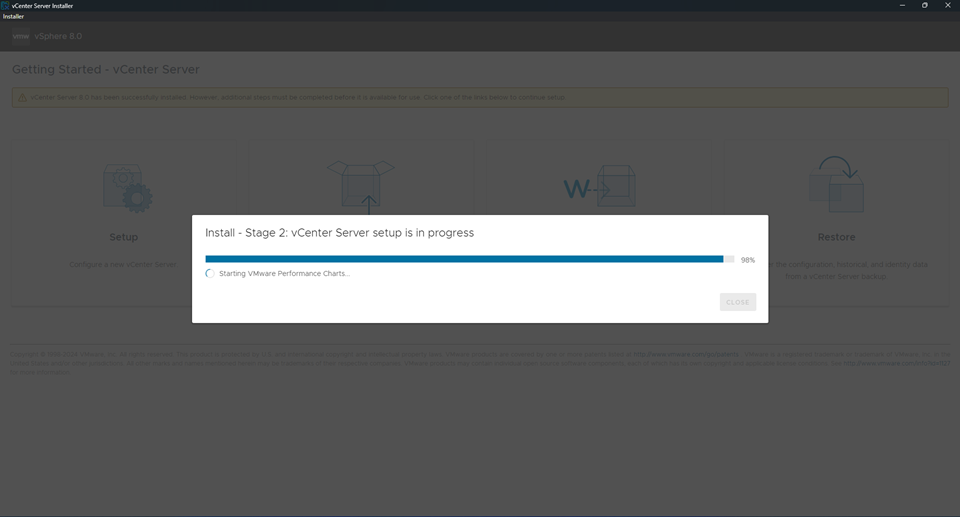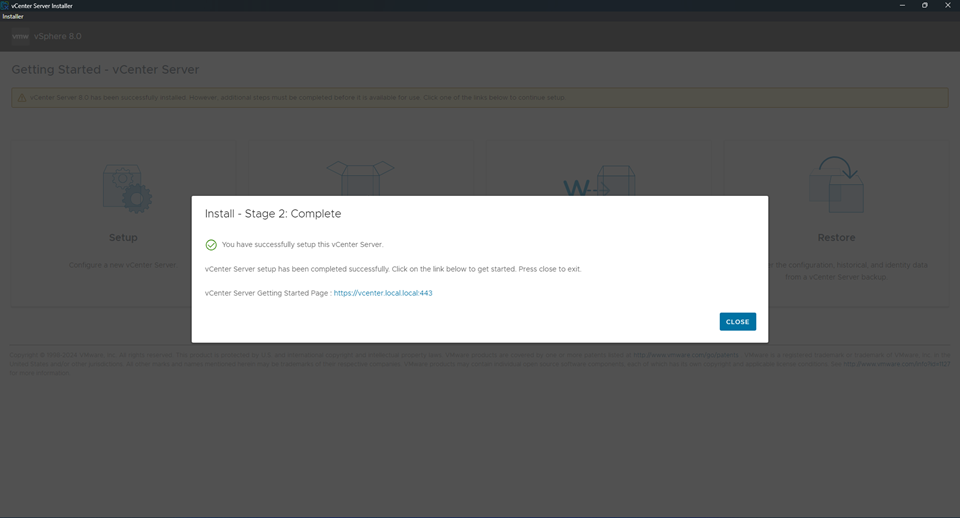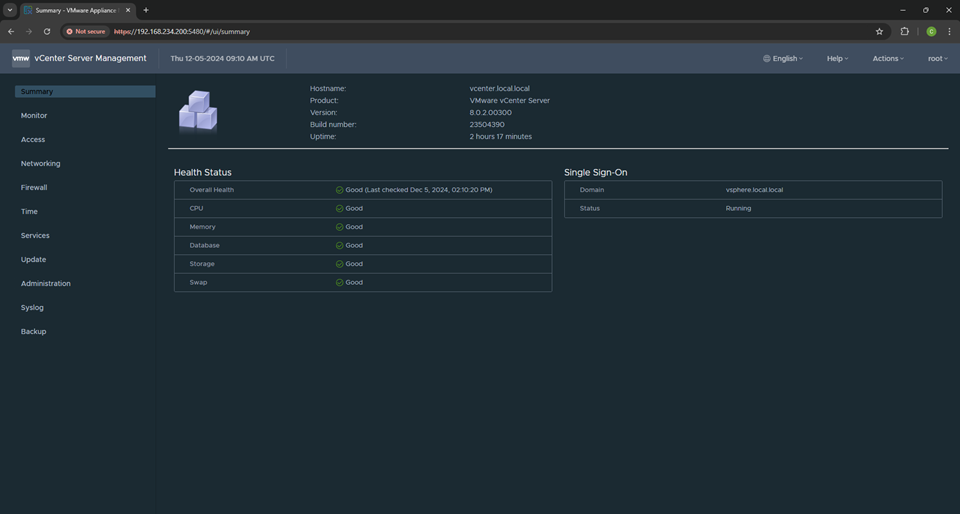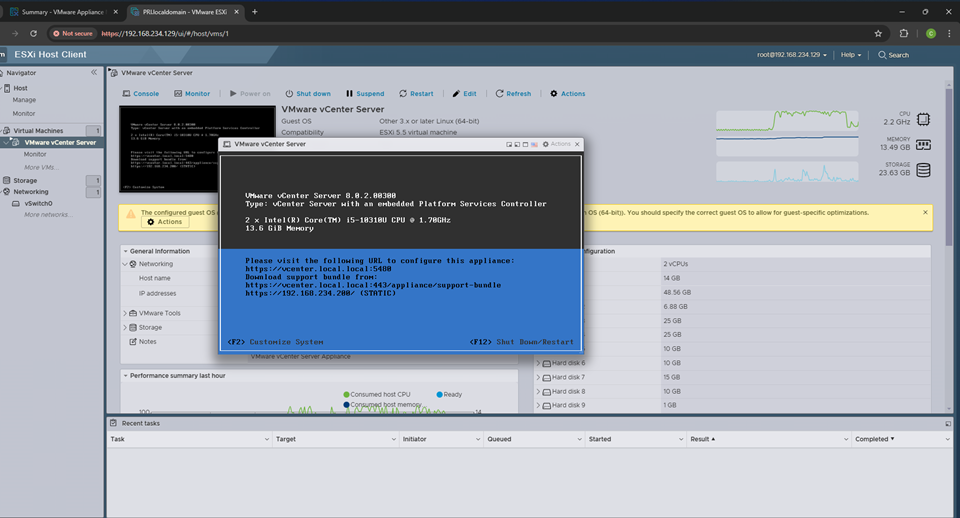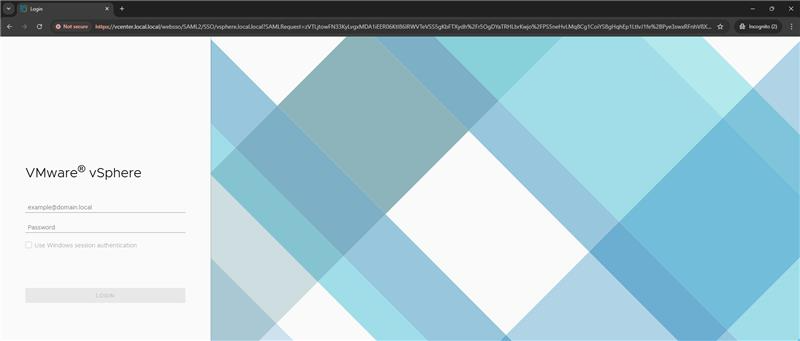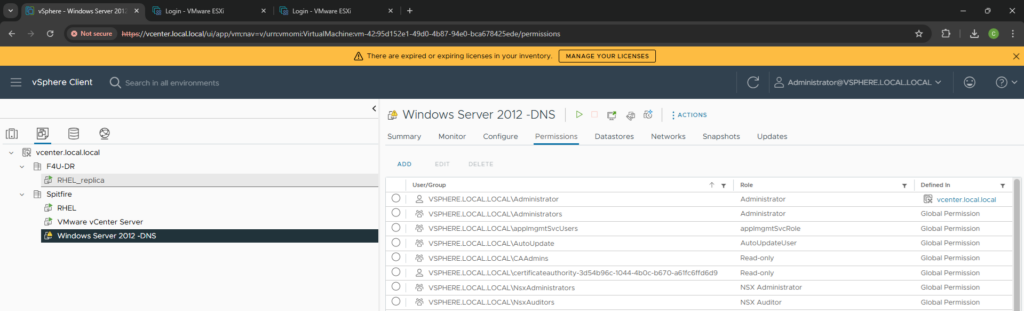Troubleshooting Guide: Windows 365 Cloud PC Access & OS Corruption
If you’ve lost access to your Windows 365 Cloud PC or encountered system corruption fix it without calling support to Microsoft, the restoration process can quickly bring it back to a stable state. Our guide provides step-by-step solutions to help you regain control and restore your Cloud PC quickly and efficiently. Follow the instructions to select the latest stable state and initiate the restoration.
Note: You need either “Intune Administrator” or “Global Administrator” rights to perform the following action.
Step #1:
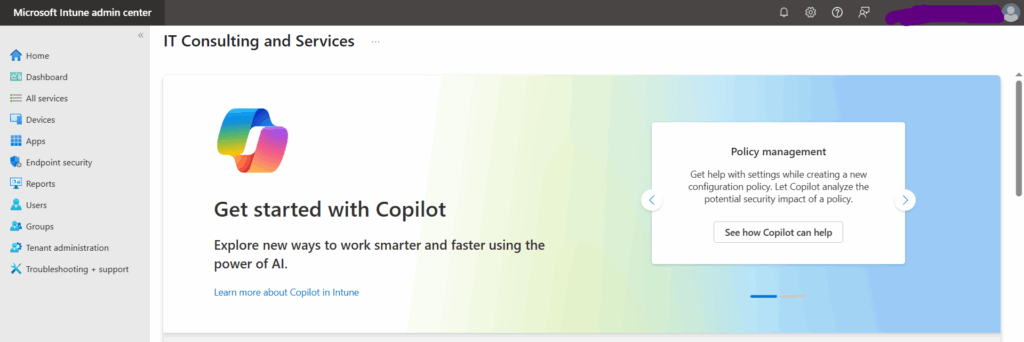
Step #2:
Navigate to the “Devices” section and select “All Devices”.
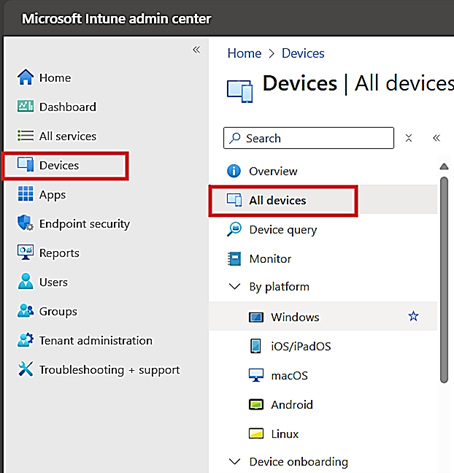
Step #3:
Search for the identified device to then click on it.
Step #4:
Look for the “Restore” feature within the device menu as shown.
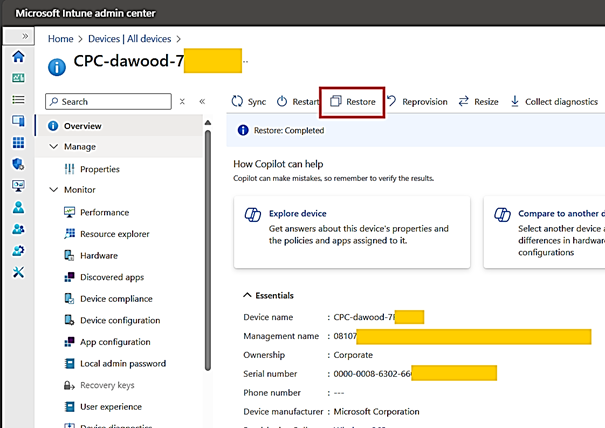
Step #5:
Select the most recent restore point when your Cloud PC was functioning properly to revert it to a previous working state.
Note: This action will delete all settings and changes made after that restore point.
Step #6:
Confirm your selection and initiate the restoration process.
Now wait for at least 30 to 40 minutes for the restoration process to complete. Upon completion, your Cloud PC should be restored to the selected state and ready for use.
Still stuck? Contact Microsoft Support for direct assistance, or reach out to our certified professionals for personalized guidance and resolution.