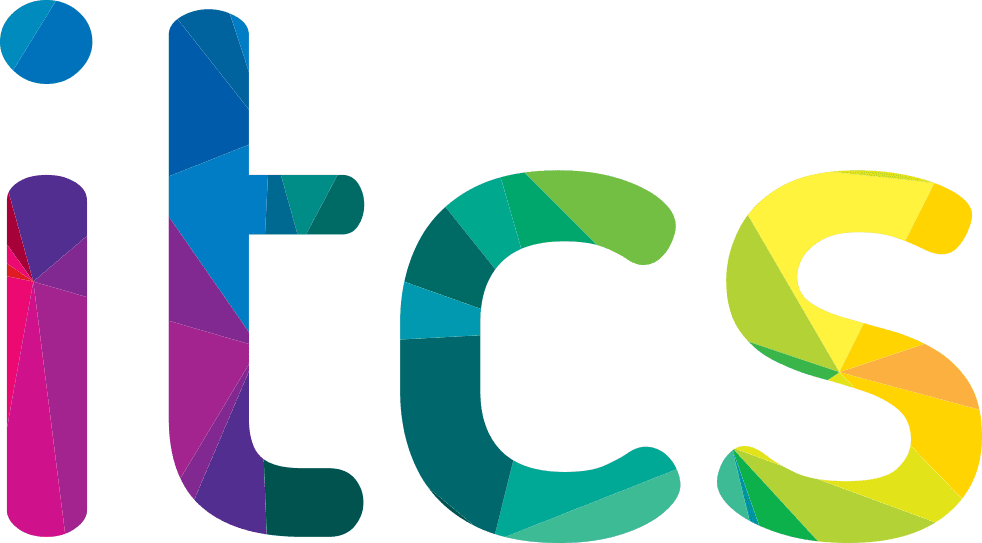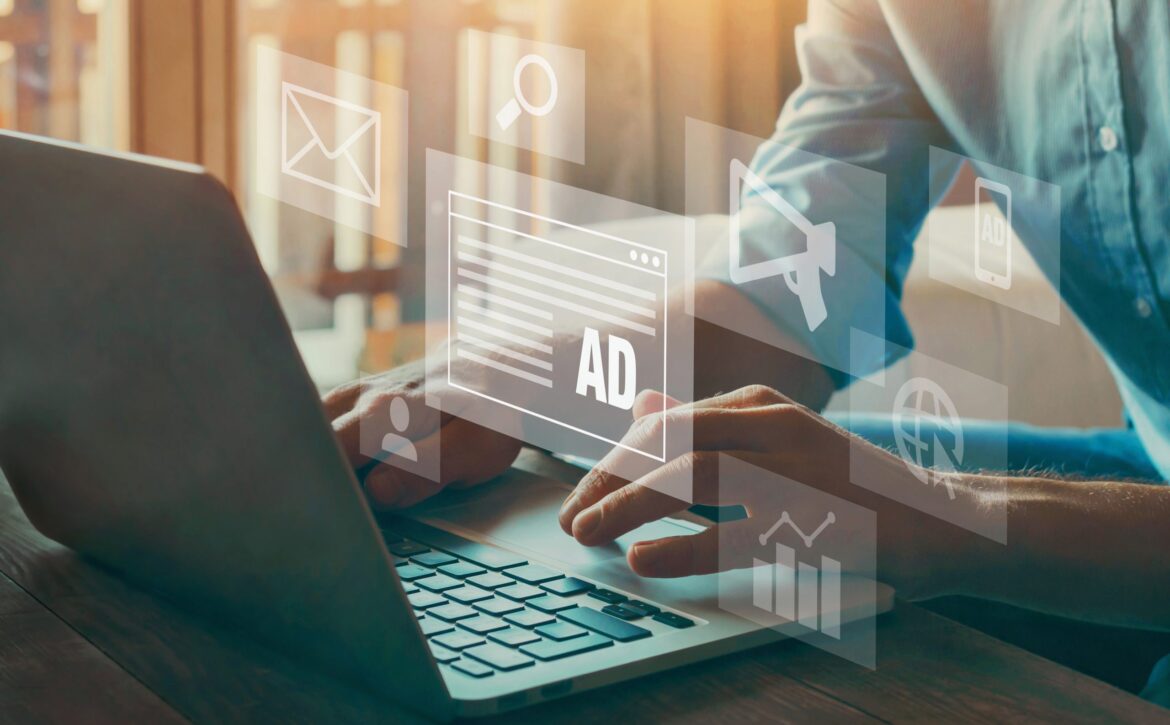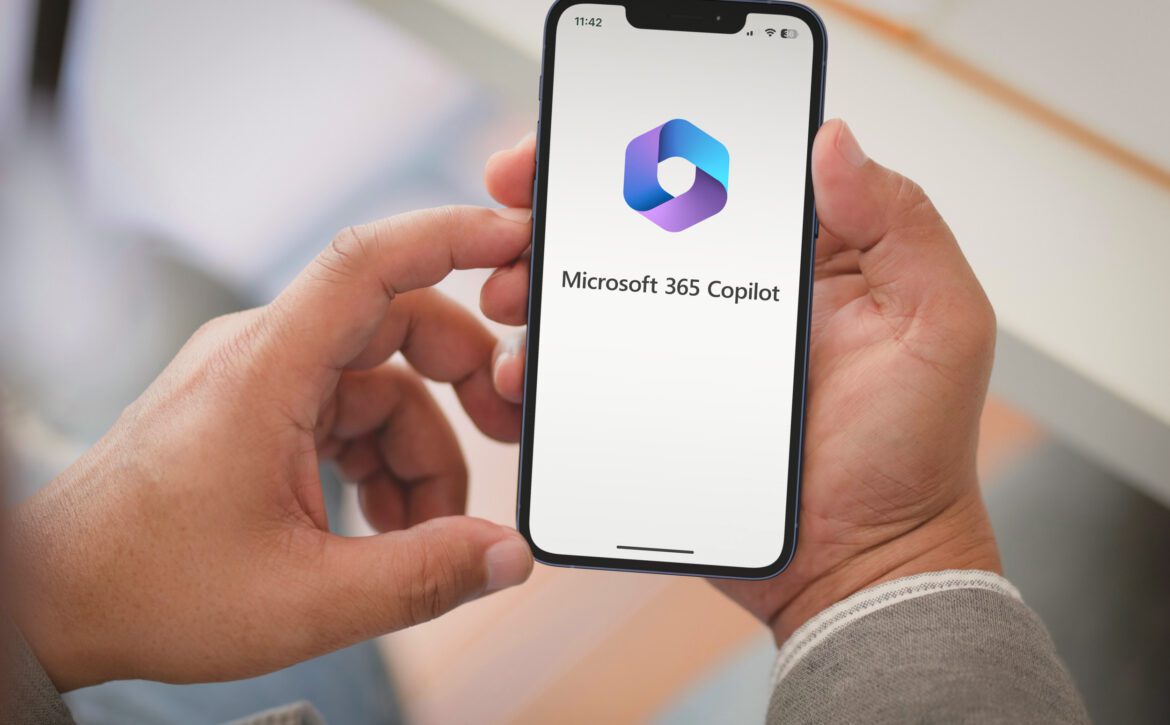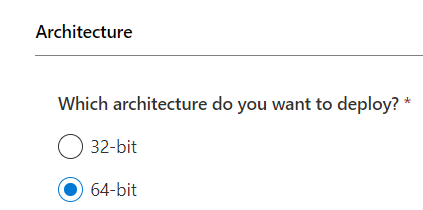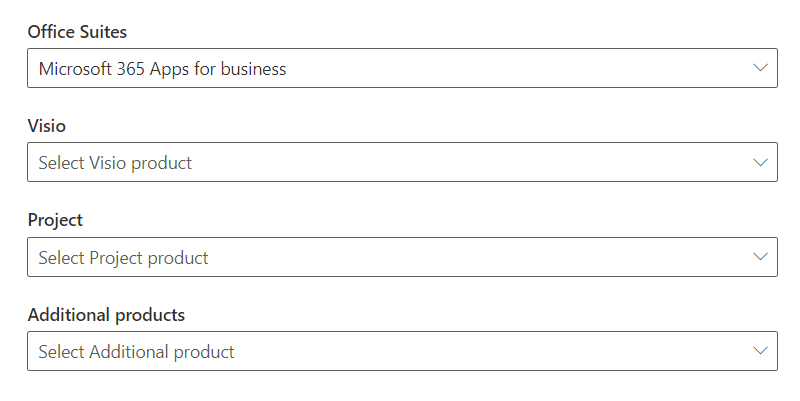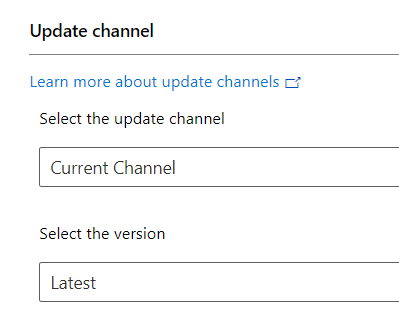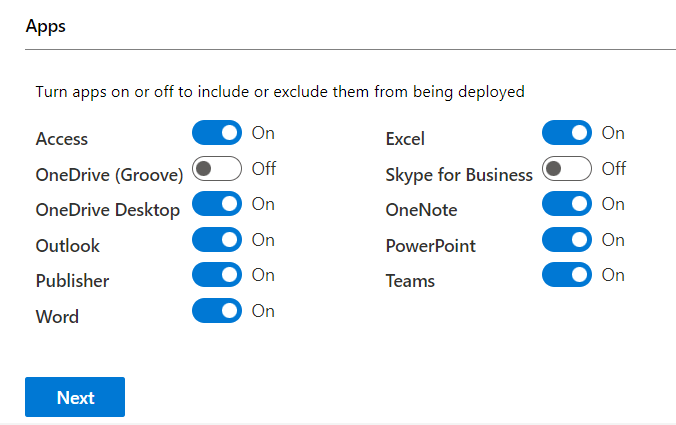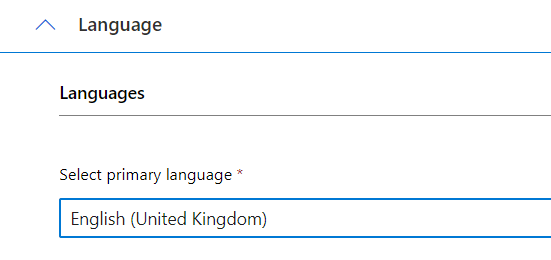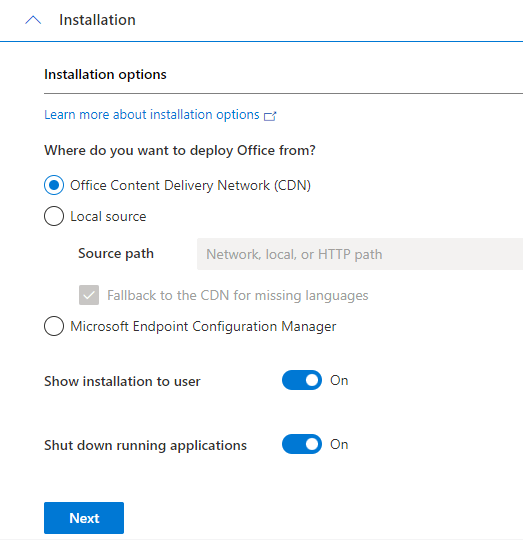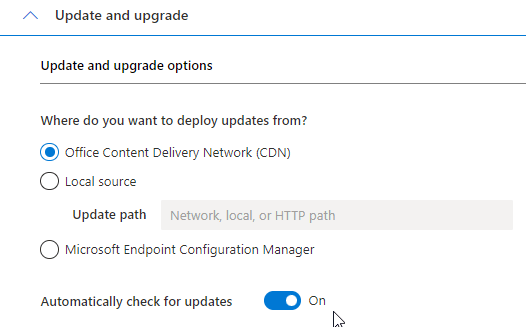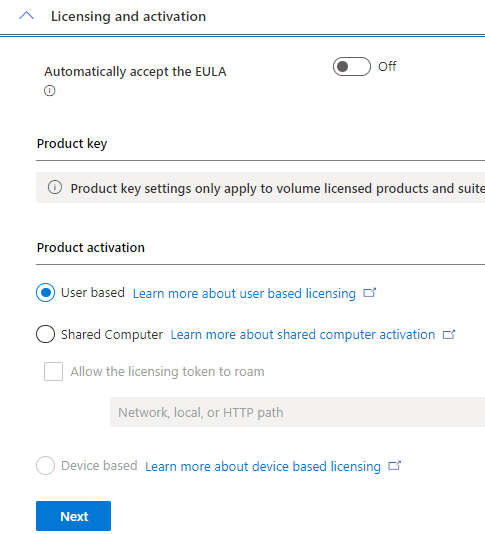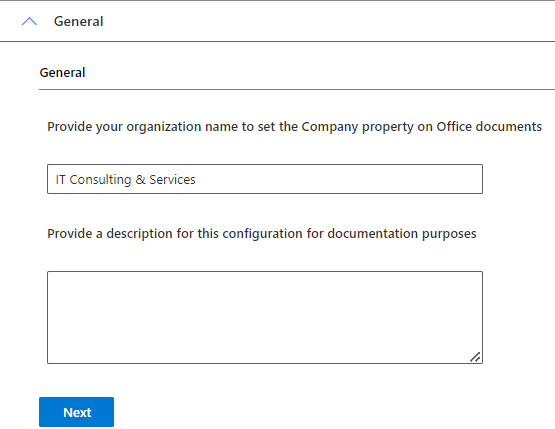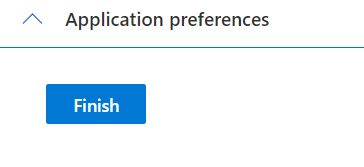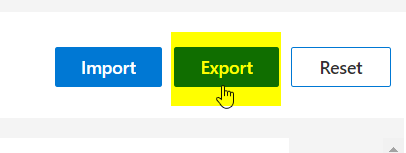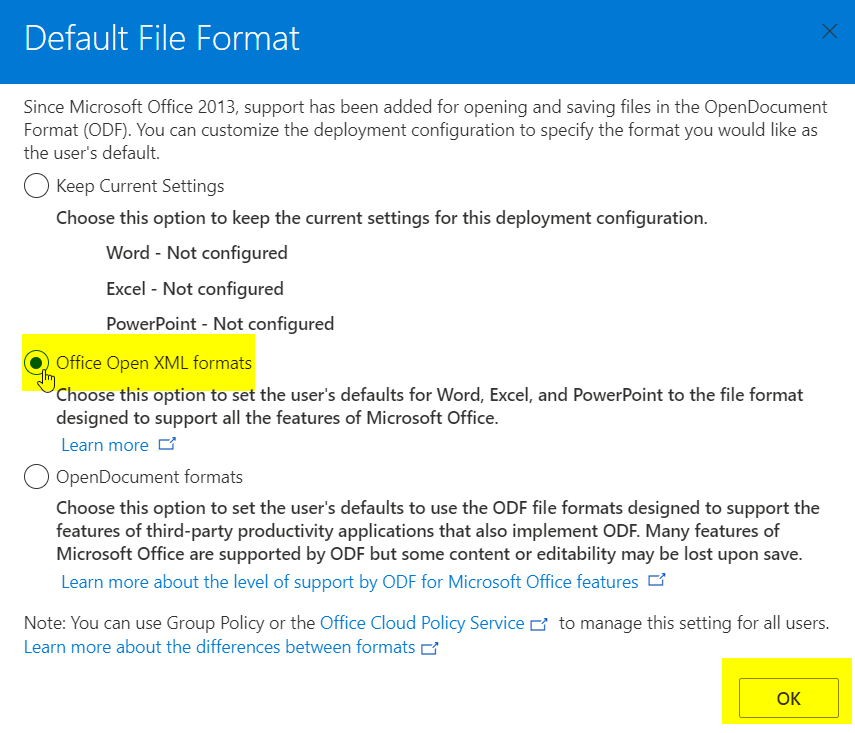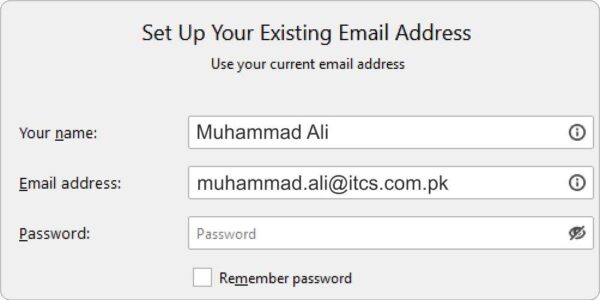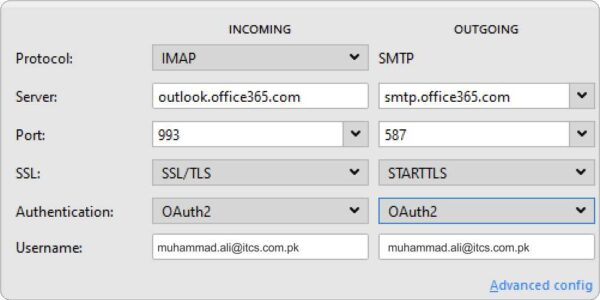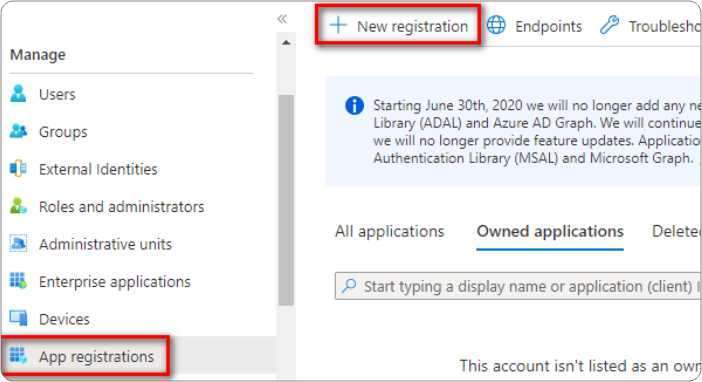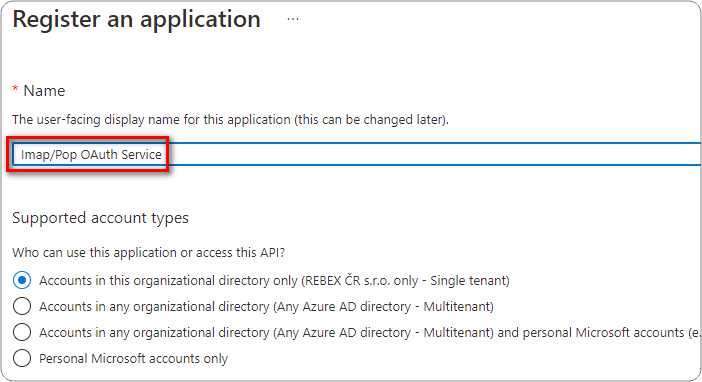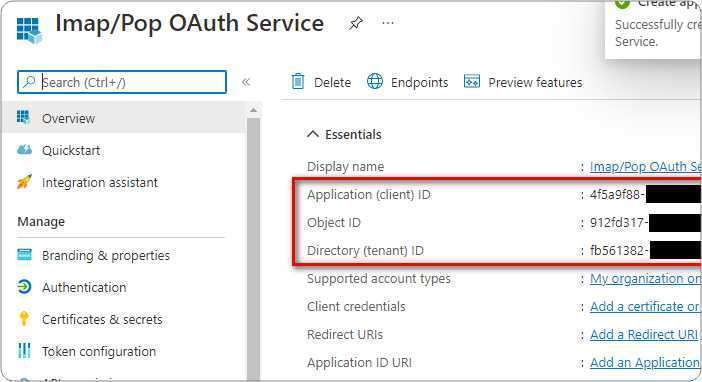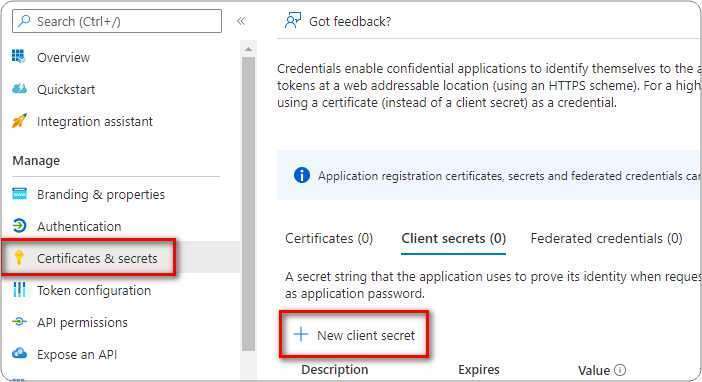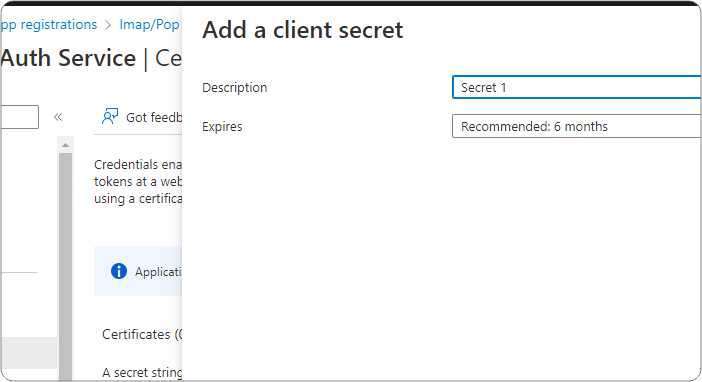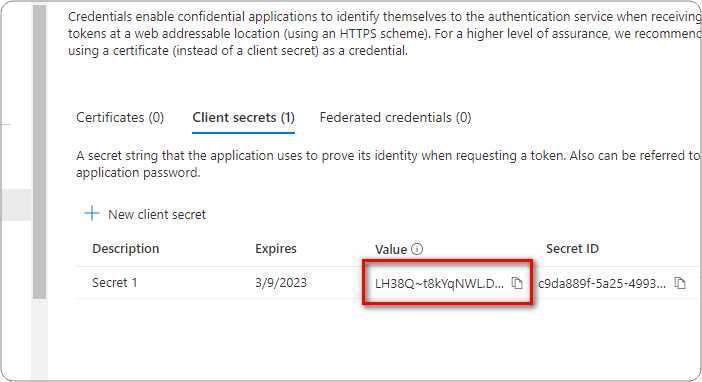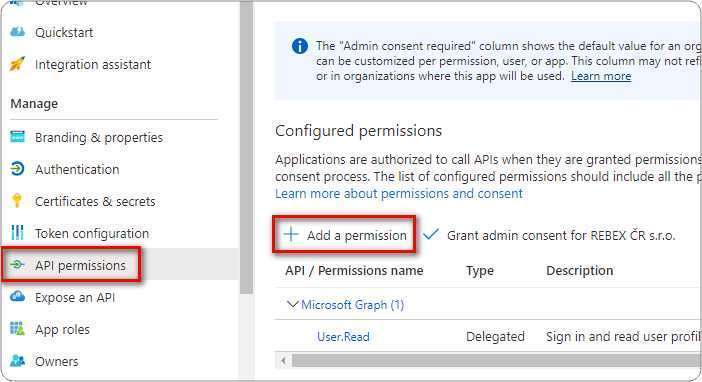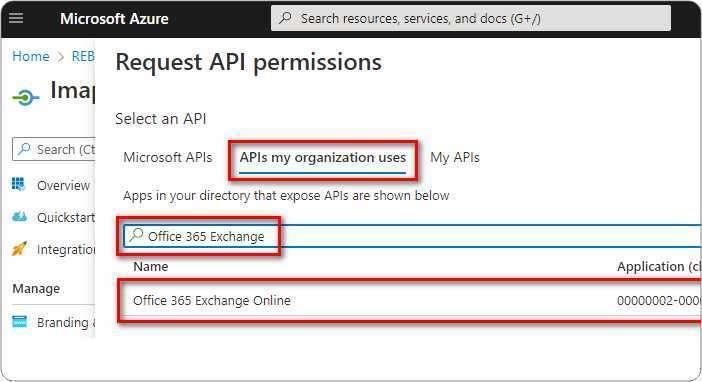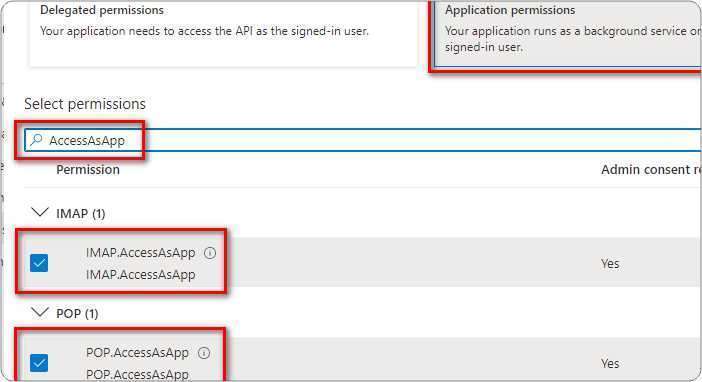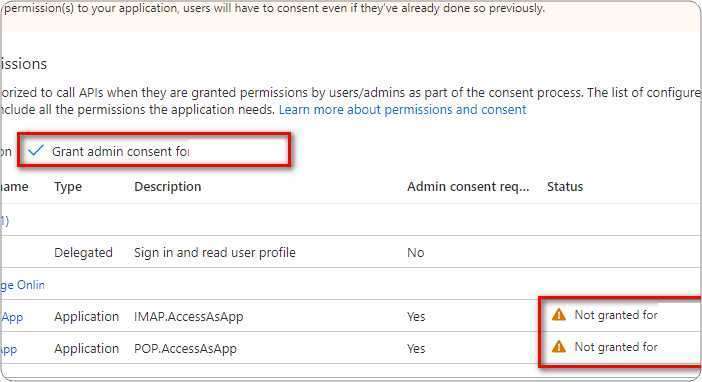Blind spots in your data? Microsoft Fabric to the rescue!
Have you ever caught yourself wondering how important real-time visibility into your business performance is to your decision-making process? Or how confident you really are in the accuracy and completeness of your business data? Well, you’re not alone.
In today’s fast-paced and highly competitive business landscape, leveraging data and analytics has become crucial for business growth and success
Data Insights Made Easy with Microsoft Fabric
Data is transparent and it is a great way to gauge where your business stands. It provides valuable insights into customer behavior, purchase trends, and operational metrics that can drive targeted marketing campaigns, streamline operations, and unlock new growth opportunities.
Simply put, data is the key to unlocking your business’s full potential. However, the process of deriving useful insights from raw data can be daunting. It requires overcoming various challenges such as storage, processing, and analysis.
From Guesswork to Smart Decisions
This is where Microsoft Fabric comes into play. Microsoft Fabric is a suite of tools and services designed to help businesses make the most of their data. It provides a comprehensive platform for storing, processing, and analyzing data in real-time.
Let’s take a closer look at its utility and how it can benefit your business. First and foremost, Microsoft Fabric offers a highly scalable and secure storage solution for your data. With its cloud-based architecture, it allows businesses to store vast amounts of data without the need for expensive hardware and infrastructure.
From Raw Data to Results
This means businesses of all sizes can now have access to enterprise-level data storage capabilities. Moreover, Microsoft Fabric’s processing capabilities enable businesses to analyze data in real-time.
This is crucial as it allows for quick and accurate decision-making, giving businesses a competitive edge. With its powerful processing capabilities, Microsoft Fabric can handle large volumes of data at lightning speed, providing insights and recommendations for immediate action.
Cloud-Powered Analytics
Another key benefit of Microsoft Fabric is its advanced analytics tools. These tools help businesses transform raw data into meaningful and actionable insights. From predictive analytics to data visualization, Microsoft Fabric offers a wide range of tools and services to help businesses analyze their data and uncover patterns and trends that can drive business growth.
Drag & Drop to Data-Driven Success with Fabric.
Furthermore, Microsoft Fabric also offers powerful machine learning capabilities. This allows businesses to automate processes, identify anomalies, and make data-driven predictions and recommendations.
By leveraging machine learning, businesses can gain a deeper understanding of their data and make more informed decisions. Last but not least, Microsoft Fabric offers a user-friendly and intuitive interface that makes it easy for businesses to interact with their data.
With its drag-and-drop features and customizable dashboards, businesses can easily access and analyze their data without the need for technical expertise.
A Catalyst For Business Growth
In conclusion, the utility of Microsoft Fabric lies in its ability to simplify and streamline the data management and analytics process for businesses. By providing a robust and scalable platform, powerful processing capabilities, advanced analytics tools, and user-friendly interface, Microsoft Fabric empowers businesses to tap into the power of data-driven insights and drive growth and success.
Overall, Microsoft Fabric holds immense potential as a catalyst for business growth. By leveraging its data-driven insights, efficiency-boosting capabilities, and customer-centric approach, businesses can gain a competitive edge and unlock new avenues for success.
So, don’t leave your success to chance. Start leveraging the power of data today with Microsoft Fabric.
Choose Success, Choose ITCS!
Stop flying blind. Take control of your data and soar into the sky.
No two businesses are the same, and neither are their data needs. Let our experts at ITCS show you how Microsoft Fabric can be customized to meet your specific goals. Schedule a personalized demo today and discover how data can drive your business growth.